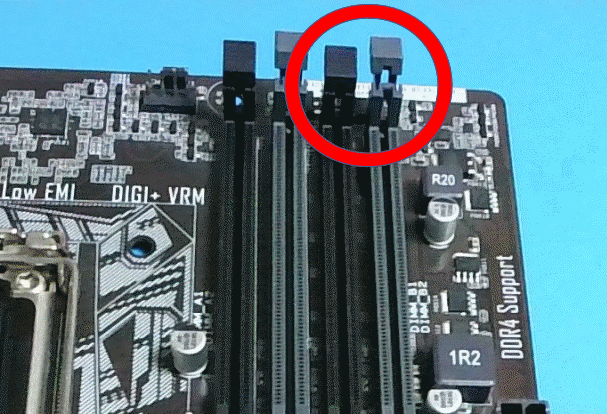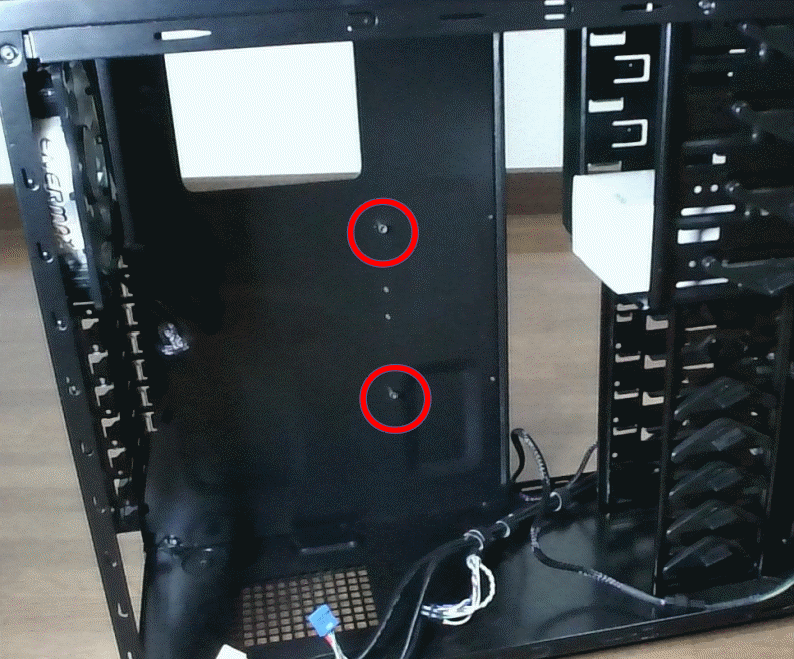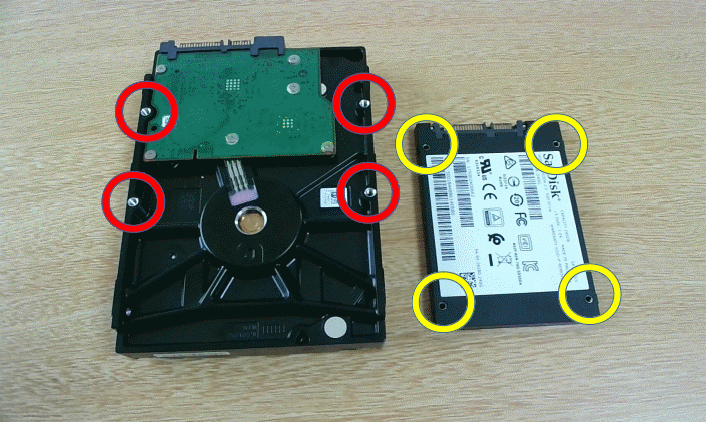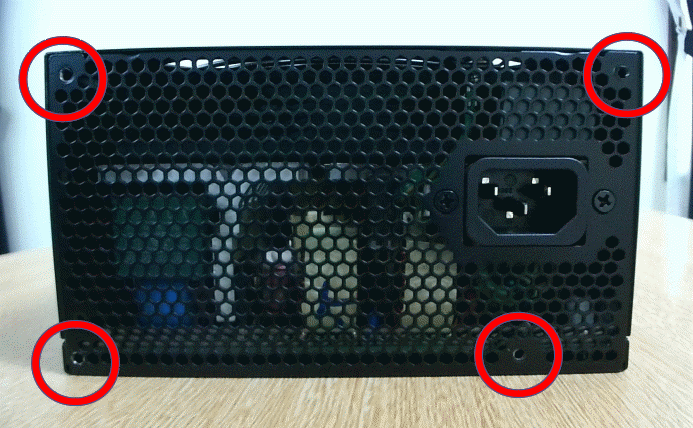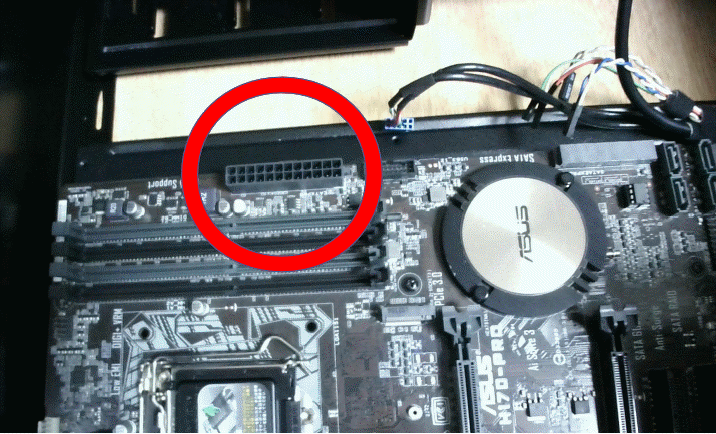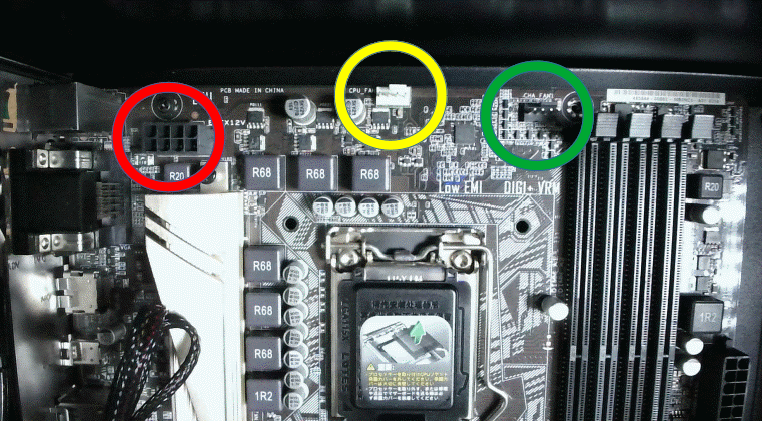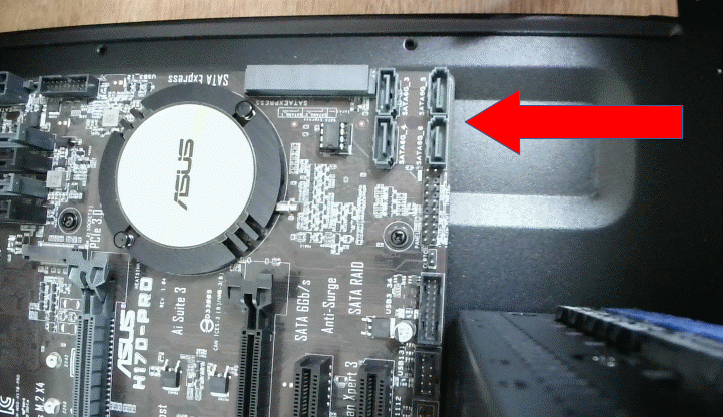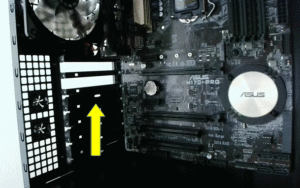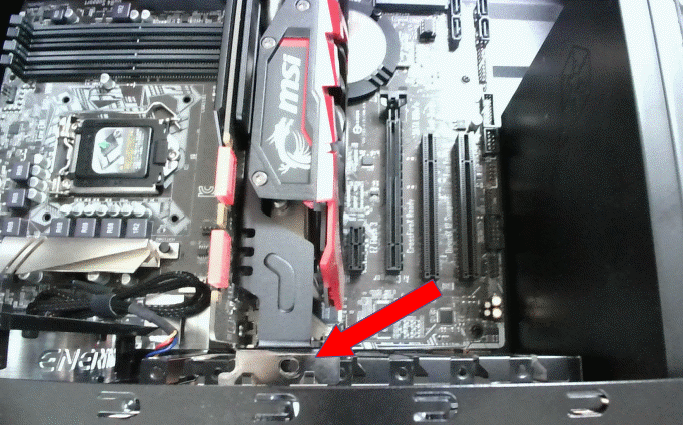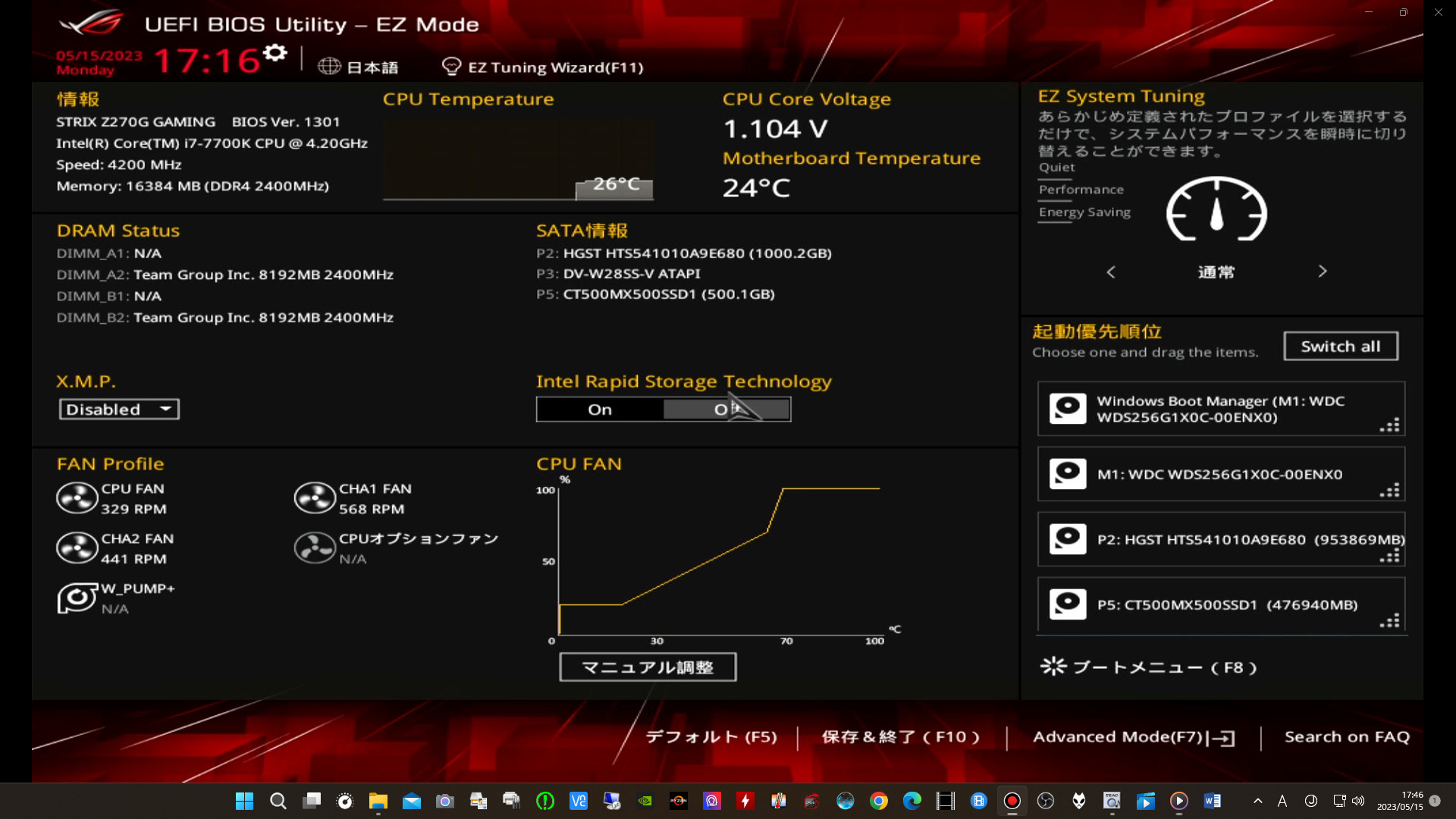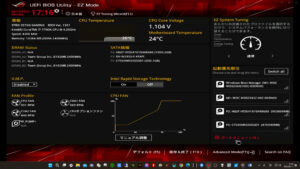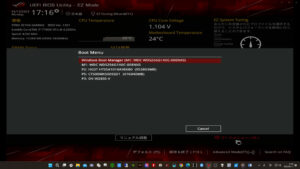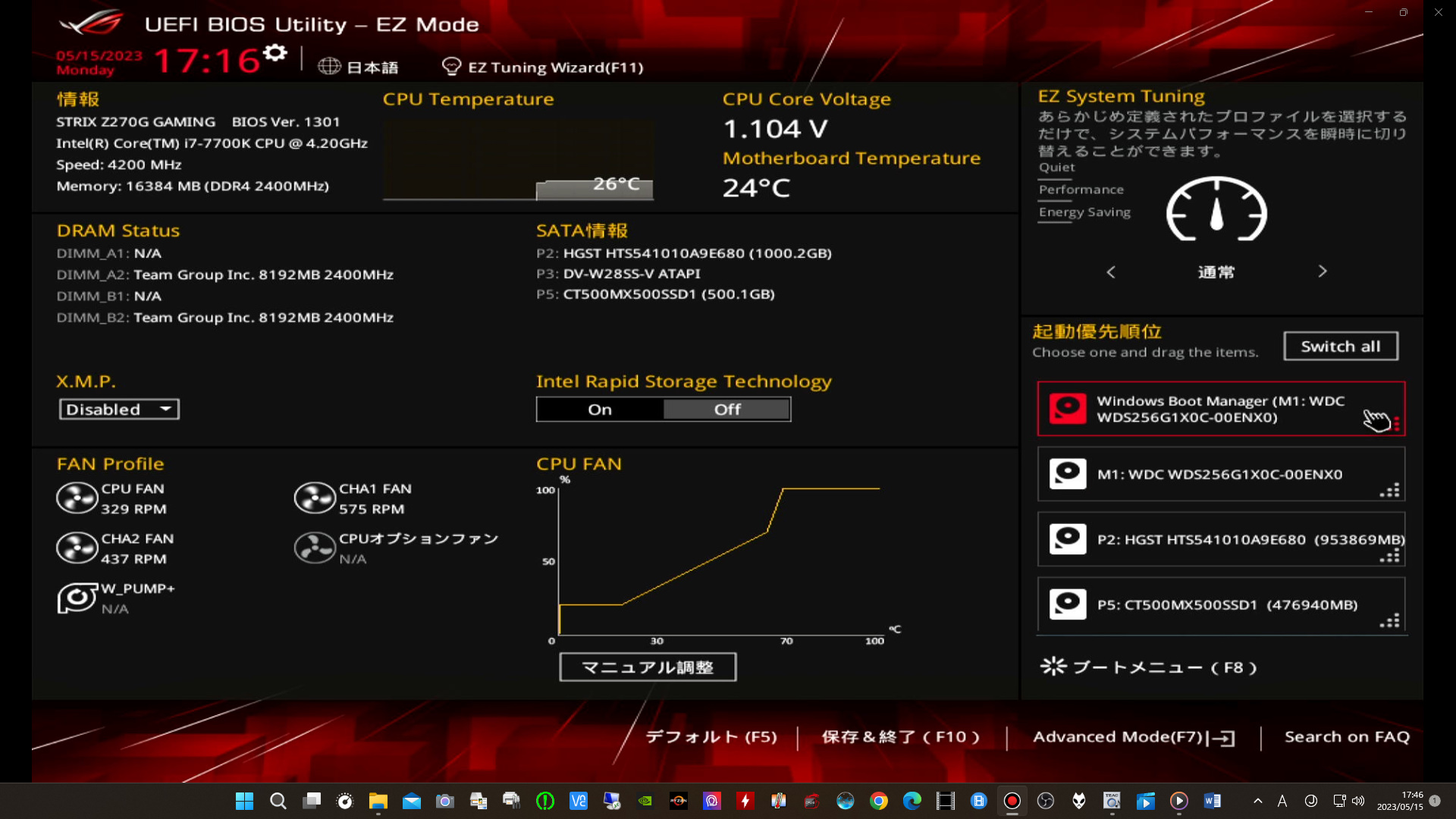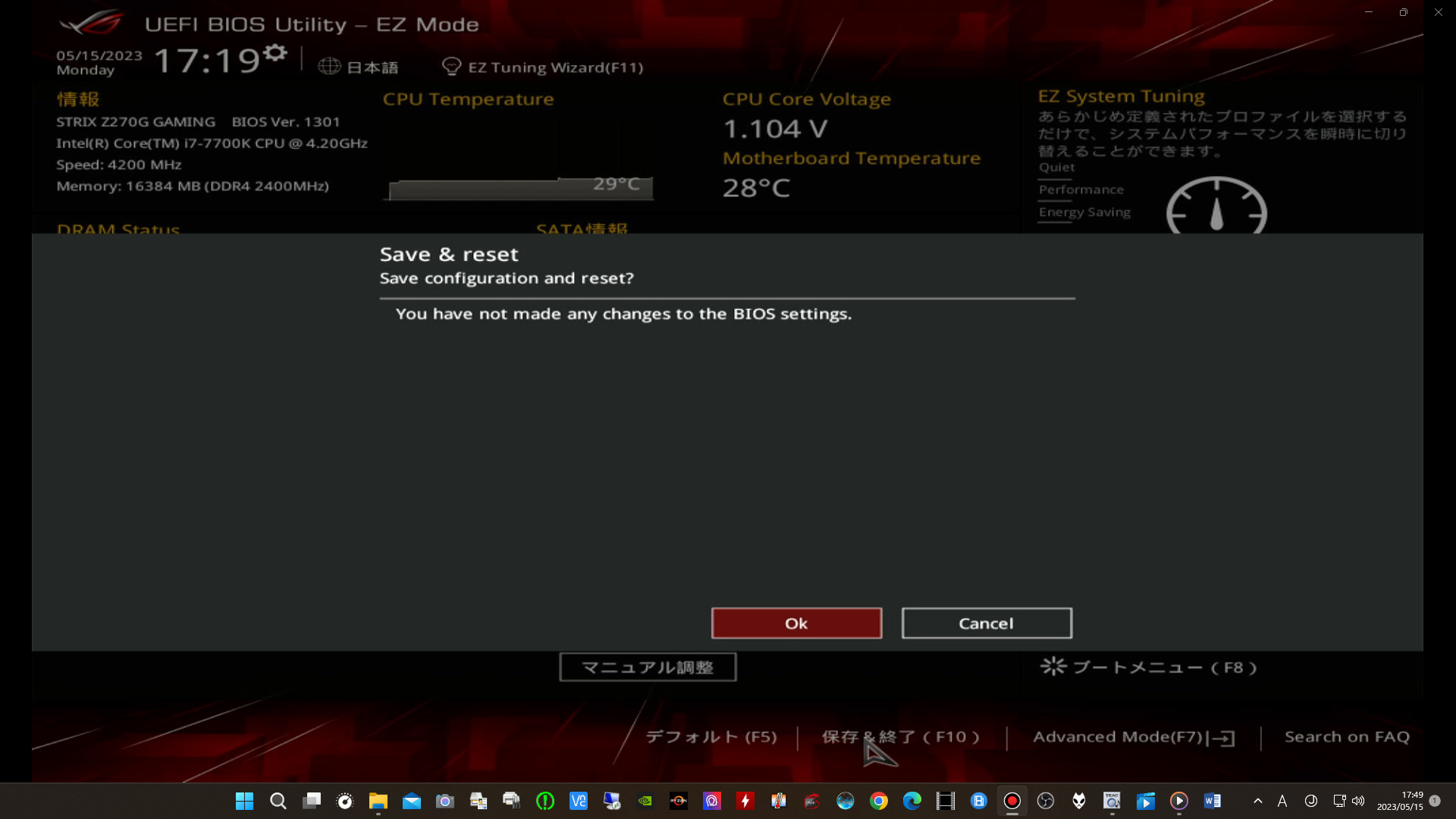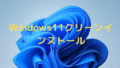自作PC組み立て手順を画像付きで初心者にも分かりやすく解説
この記事では、実際に自作PCの組み立て方や順番など注意点も含めて分かりやすく解説しています
また、自作PCに必要なパーツやツールなども説明し安全に楽しく自作PCを作製して頂けたらと思います。
自作PCの組み立て手順を項目順に解説していきます
必要なパーツとツール
自作パソコンを組み立てるためには、以下のパーツとツールが必要です。
・マザーボード(CPUソケットと対応していることを確認)
・CPU(マザーボードと互換性のあるものを選ぶ)
・CPUクーラー(空冷または水冷のいずれかを選択)
・メモリ(マザーボードがサポートするタイプと容量を選ぶ)
・ストレージデバイス(HDDまたはSSD)
・グラフィックスカード(必要に応じて)
・電源ユニット(パーツの消費電力に対応していることを確認)
・ケース(マザーボードとパーツが収まるサイズであることを確認)
・os (Windows)または、その他のos
・キーボード、マウス、ディスプレイなどの周辺機器 (保有してる人は不要)
各パーツをもっと良く知りたい方は「こちらの記事」
・プラスドライバー (各サイズ必要に応じて)
・カッターナイフ
・ハサミ
・静電気防止手袋 (静電気防止ストラップ)
・ラジオペンチ
・ニッパー
・結束バンド
・マイナスドライバー
・ナットドライバー
・CPUグリス
・キズ防止用敷物
自作PC組み立て前の注意点
誤って違うネジを使用してしまうとネジ山が潰れてパーツを固定出来なくなることもあるので注意しながら作業を行ってください。
また、複数のネジで固定する場合などは出来るだけ対角線上に本締めを行うようにしてください。
不安定な場所や段差があるとPCケースを歪めたり、パーツの破損につながる恐れがあります。
マザーボードの開封と内容物の確認
また、マザーボード本体の不良がないかの確認も必要で、CPUソケットのピン折れがないか十分確認してください。
付属品が入っていなかったり、CPUソケットのピン折れがある場合は購入店で返品か交換をお願いしてください。
マザーボードについてもっと良く知りたい方は「こちらの記事」
CPUの開封と取り付け方
CPUについてもっと良く知りたい方は「こちらの記事」
マザーボードにCPUを取り付けるには、CPUのカドの三角マークとマザーボード側スロットカドの三角マークを同じ位置に合わせるのが正しい向きです。
以下画像のマル印に三角マークが付いています、ご自身のマザーボードとCPUにも三角マークが付いているのを確認してから作業しましょう。
マザーボードとCPUの向きが確認できたらCPUソケットを開けCPUを正しい向きで、優しくおく感じではめて、 ロック機構を使ってCPUを固定します。
AMD製のAM4マザーボードソケットも以下参考に画像を載せておきます。
AM4のソケットにはカバーがなくロックレバーを解除して、CPUの向きを合わせてソケットの穴にコソっと、はめる感じでこちれも優しく置いてからロックレバーを固定してください。
無理に抑えてCPUをハメるとピンが折れたりし破損します。
以上でCPUの取り付けが完了です。
CPUクーラーの取り付け方
CPUクーラーには、空冷式と水冷式の2種類がありますが、今回説明するのは純正クーラーの取り付け方になります。
まず、Intel純正クーラーの取り付け方を説明していきます。
Intel純正クーラーはプッシュピンタイプで基本ツールレスで取り付けする事が可能です。
上の画像を見ても分かると思いますが4つのピンが付いていて、この4カ所のピンで直接マザーボードに固定するタイプです。
ピンの上部が半回転して右回り(時計回り)にいっぱい回した状態でマザーボード取り付け穴に合わせてピンを抑えると先端が開いてロックがかかる仕組みになっていて、逆に取り外す時は左にいっぱい回した状態でピンの上部を引っ張ってロックを外してからクーラー本体を取り外す仕組みです。
クーラーをマザーボードに取り付けした際にしっかり4カ所のピンがマザーボードの裏まで出ているかの確認をしましょう。
以下の画像を参考にマザーボードの裏側にクーラーのピンがこのように出ていれば、しっかり固定できていると思います。
これでIntel純正クーラーの取り付けは完了です。
またIntel用の社外品クーラーの一部の製品にもこのプッシュピンタイプが採用されています。
次にAMD製の純正クーラーは2種類のタイプがあり一つがフック式タイプでもう一つがバックプレートにネジで固定するタイプです。
まず、フック式タイプはAMD対応マザーボードに、はじめから付いている固定用金具を使用してクーラーを取り付けます。
クーラーのフックに固定用レバーがあるのでレバーを左に倒してフックを緩めた状態でCPUの上にクーラーを載せてマザーボードの金具にフックを2カ所ひっかけてクーラーの固定用レバーを右側に倒したら固定完了です。
以下にクーラーのフックを緩めた状態と固定した状態の画像を載せてます。
画像のクーラーは現在のAMD純正クーラーとは形が違いますが取り付け固定方法は同じです。
また、ネジ式タイプの固定はフック式で使ったマザーボード側の金具を取り外して、固定金具を止めていたネジ穴にクーラーのネジを止めて固定します。
以上の手順でCPUクーラーの取り付けが行えると思います。
M.2 SSDの取り付け方
マザーボードにM.2 ssdを取り付ける手順は、マザーボードの取扱説明書を見てマザーボードにあるM.2ssdスロットを確認してから取り付けを行うようにしてください。
マザーボードよってPCIeのバージョンが違ったり、スロットの上に純正でヒートシンクが付いている場合があります。
M.2ssdを取り付ける際は斜め30度ぐらい角度を付けてスロットに差し込んでください。
以下に参考画像を載せています。
上の画像がM.2ssdが正しくソケット差し込まれた状態で、この状態からM.2ssd本体をマザーボードに押しあてて付属の取り付けネジで固定します。
一部のマザーボードはネジどめをしない、クリップ方式が使われている場合があります。
これでM.2ssdの取り付けが完了です。
また、純正ヒートシンク付きマザーボードの場合は取り外した逆の手順で元に戻してください。
私も使用している「おすすめのM.2ssd」を2製品ご紹介します。
メモリーの取り付け方
メモリスロットにメモリを差し込む前に、マザーボードのメモリスロットの配置を確認してください。(マザーボードよってスロットの数が違います)
一般的にはCPU側からスロット1で右に進むにつれて2.3.4となります。
メモリーの規格について良く知りたい方は「こちらの記事」

メモリスロットの両側にあるラッチを倒し(片側ラッチの場合もある)スロットを開けてからメモリーの向きを合わせて挿し込みます。
以下の画像では2番スロットと4番スロットのラッチが開いている状況です。
メモリーには切れ込みがあり、それがスロットの溝に合うようになっているのでメモリーの向きを確認して、メモリーを正しい向きでスロットに挿し込みます。
メモリーを差し込むコツとしては、真上から真下にメモリーの両端を親指のハラで抑える感じでスロットのラッチが完全にロック状態になるように、しっかり挿し込みます。
また、メモリーを挿す順番としては、一般的には2番スロット次に4番スロットそして1番スロット最後に3番スロットの順に使用しますが、ご自身のマザーボードに指定がある場合はマザーボードの取説にしたがって決めてください。
メモリーの取り付けは以上で完了できると思います。
ケースの開封と準備
ケースの開封時も内容物を確認してください。
また、この時にケース用取扱説明書があればケースの各機能についても確認しておくことで、パーツ
を取り付けする際にスムーズに作業が行えるでしょう。
ケースにパーツを取り付ける準備としては、まずケースのフタなどを外しパーツが取り付けやすい状態にします。
PCケースのフタの取り外しはケース事に違いがあるので、メーカーサイトなどで確認をしておくと作業時にスムーズに作業できると思います。
ここではスタンダードなケースのフタの外し方を説明していきます。
ケースの背面に両サイドのフタを止めているネジが片側2カ所で計4カ所ケースのカド近くに止まっているので片側づつネジを外します。
以下の画像の赤マルの位置にサイドパネル取り外し用のネジがあります。
ネジが外れたらサイドパネルを後方(背面側)にずらすとサイドパネルが外れます。
もう片方も同じ手順で外すと以下の画像の用にケース内にアクセスできます。
ケースを倒して作業するのでケースを回したり位置をずらしたりする際キズが付かない用に敷物、(静電気がたまりにくい素材)をケース下に敷いておきましょう。
ケースにマザーボードを取り付け方法
はじめにケース内のマザーボード取り付け用のスペーサーを、使用するマザーボードの穴の位置に合わせてケースに取り付けします。(はじめからケースに付いている場合もある)
以下の画像の赤マルの位置にスペーサーが付いています。
次にマザーボードを取り付ける前に、IOパネル(バックパネル)をケースに取り付けします。
この作業はPCケースの制度によって付けにくい時がありるので、焦らず頑張ってください。
▼マザーボード側にIOパネルが付いている製品はこの作業はしなくてすみます。▲
次にマザーボードをケースに取り付けするのですが、なるべくマザーボードの裏側にキズが付かない
用に取り付け穴に合わしてネジで仮固定して全てのネジが入ってから本締めします。
ストレージの取り付け(2.5インチssd &3.5インチ hdd)
ストレージの設置はPCケース事に設置方法や設置場所なども違うためケースの取説を確認しながら設置することを、お勧めします。
ストレージの違いや速度について詳しく知りたい方は「こちらの記事」
ストレージをケースや専用トレイに固定するネジ位置の説明をしていきます。
以下の画像は「2.5インチ・3.5インチ」のストレージ裏側のネジ位置になります。
このマル印のネジ穴に専用トレイやpcケースに設置する付属金具を取り付けします。
ちなみに画像左が3.5インチで右が2.5インチです。
側面の取り付け用ネジ穴も画像を載せておきます、ケースによって裏側のネジ穴か側面のネジ穴を使用すると思います。
hddの選び方で私が重要視しているのは、「安定性と耐久性」で自宅のファイルサーバーに使用してるのですが、サーバーなので基本24時間365日稼働しても、安心して使えるhddが必要になります。
私がおすすめする、nasやファイルサーバー用hddは以下の製品です。
電源ユニットの取り付け方
電源ユニットの取り付けは、PCケースによって取り付け位置が異なる場合がありATX規格の、
PCケースだと主にケース背面側の上か下に電源ユニットを取り付けるスペースがあります。
また、小型のPCケースの場合はケース事に取り付け位置や電源ユニットの規格が異なるので、
あらかじめパーツ購入前にメーカーサイトなどで調べておいた方が良いでしょう。
電源ユニットのフォームファクタや電力効率についてもっと知りたい方は「こちらの記事」へ
以下はATX規格の電源ユニット画像で赤マルの印の位置がPCケースに固定するネジ穴です。
このネジ穴とPCケースの電源ユニット取り付け穴を合わせてネジで固定します。
また、電源ユニットにはファンが付いているのでPCケースに通気口が、ある場合は電源ユニットのファンを通気口側にして電源ユニットの冷却効果なども考慮して固定しましょう。
電源ユニットの取り付けはこれで完成です。
電源の配線やSATAケーブルを各パーツに接触
電源ユニットの取り付けが完了したら各パーツに配線を接続していきます。
マザーボードの24pin主電源とマザーボードのCPU用電源、その他にストレージやドライブ用電源などの電源を接続していきます。
各ケーブルとマザーボード側のコネクターには、挿し込みの向きが決まっているので向きを確認してしっかり差し込で下さい。
以下に各ケーブル「主電源24pin・CPU用4+4pin・SATA電源・ファン用4pin」のケーブルの画像を参考に載せています。
次に配線の接続位置(マザーボード側)を画像にて説明していきます。
まず、主電源24pinの接続コネクターの場所が画像の赤マルの印の位置になります。
続いて以下の画像の赤マルがCPU用4+4pin接続コネクターで、黄色のマル印がCPUクーラーファン4pin接続コネクターになり、緑のマル印がケースファン4pin接続コネクターになります。
SATA電源ケーブルにかんしては、主にストレージ「2.5インチ・3.5インチ」各種とDVDドライブなどに使用します。
▼こちらのケーブルも向きがあるので、接続の際は注意してください。▲
以下のストレージ画像の赤矢印がSATA電源の接続コネクターで、黄色の矢印は通信用のSATAケーブル接続コネクターで、こちらはマザーボードのSATAコネクターと接続します。
マザーボード側の通信用SATAケーブル接続コネクターは以下画像の赤矢印のコネクターで、上向きや横向きなどがあります。
電源や通信用の配線はこれで完了します。
グラフィックボードの取り付け(必要に応じて)
グラフィックボードの取り付けは、主にPCIex16スロットの接続します。
グラフィックボードをスロット挿しこむ前にケースの拡張カード設置部分のカバーを外します。
以下、画像の黄色矢印のグラフィックボード設置位置のカバーを外します。
ケース拡張用カバーが外れたら次に、マザーボードのPCIeスロットのロックを外します。
以下の画像PCIeスロットにもメモリースロットと同じ用にロック機構がありロックを開いてからグラフィックボードをスロットに挿し込みます。
▼ケース側にグラフィックボードのIOパネルがキチンとハマる用に注意しながら挿し込んでください。▲
PCIeスロットにグラフィックボードが挿しこめたらケースとグラフィックボードをネジで固定しましょう。
ネジ固定する場所はケース拡張カード設置用カバーを外した場所になり以下の画像の位置になります。
ネジ固定が終われば、あとはグラフィックボード用補助電源コネクターに6+2pinのグラフィックボード用電源ケーブルを接続すれば完了です。
グラフィックボードの型番やグレードなどを詳しく知りたい方は「こちらの記事」
起動確認(BIOS・UEFI)
上記の項目がすべて出来ればPCとしては、ほぼ出来上がっているのでこの時点で起動確認をしておきましょう。「各種配線などの接続を確認してください。」
起動確認をする理由としては、パーツの不具合や初期不良または配線の接続ミスなどがあった場合に完全にPCを完成させてしまってからだと余計な時間や手間がかかってしまうからです。
動作確認をするには、まず「BIOS・UEFI」設定画面にアクセスする必要があり「BIOS・UEFI」に入るには、電源ボタンを押して30秒から3分ほどで自動で「BIOS・UEFI」に入ることができます。
また初回起動時は数回再起動を行う場合があるので焦らずに画面が映るのを待ちましょう。
ストレージが接続してある場合は、まれに黒い画面に文字が出てくる場合があるので、enterキーかf2キーを押すと「BIOS・UEFI」画面に変わります。
以下ASUSマザーボードの初期設定画面「BIOS・UEFI」イージーモードの画像になります。
この時にケースファンなどが回っていない時があるので、PC本体も確認して接続不良がないかなどを再度見ておくと良いでしょう。
すべてのパーツが正しく認識されていれば、次の項目に進みましょう。
配線の処理
配線の処理は、人それぞれなので適当にPCケースのフタが閉まれば良いと言う人もいます。
私の個人的な意見としては、出来ればキレイにした方が良いかなぐらいで、私もそれほどしっかり配線処理をしているわけではありません。
ただし、配線をキレイにまとめた方がメリットもあり例えばエアフローが良くなり見た目もスッキリしてキレイに見えます、またパーツ交換する際に配線が分かりやすかったりもします。
配線処理が終わったら最終項目のosインストールに進みます。
osのインストール
osのインストール方法としては、Windowsインストール用USBをpcに挿して自動的にWindowsインストール画面が表示されれば、画面の指示どうりに進んでストレージ選択でご自身の決めたストレージにWindowsをインストールしてください。
インストール用USBの作製方法やWindows11の新規クリーンインストールの手順を詳しく知りたい方は「こちらの記事」へ
また自動的にWindowsインストール画面が表示されない場合は、「BIOS・UEFI」画面に入ってブート設定の変更を行う必要があります。
今回は「UEFI」のイージーモードでブートデバイス変更の仕方を以下で説明します。
「ASUS」マザーボード例・設定画面に入って右下方に「ブートメニュー(F8)」をクリックすると
ブートメニュー画面になるので、そこから接続したUSBのWindows Boot Managerを選択して一番上にくるようにして下さい。
また「UEFI」イージーモード設定画面の右に起動優先順位の枠でドラック&ドロップで順番の変更を行うこともできます。
変更が出来たら画面下にある「保存&終了(F10)」をクリックすると以下の確認タブが出てくるので「OK」をクリックすると自動的に再起動します。
再起動後Windowsインストール画面が表示されるので画面の指示どうりにインストールを行えばWindowsのインストールが完了するでしょう。
長くなりましたが、以上で自作PCの組み立て手順になります。
実際に自作PCを作製するのは、けっこう大変な作業で初心者の方にも出来るだけ分かりやすく画像を使って解説してきましたが、それでも不安だなと思う方は、はじめはPCのパーツ交換やアップグレードなど各パーツ事の取り換えからはじめて、少しずつ慣れていくのも良いと思います。
私も今だからパーツ選びや取り付けをスムーズに出来ますが、はじめは不安でパーツ交換などから始めましたので、ある程度知識や経験が出来てから、お気に入りの自作PCを作製するのが良いと思います。