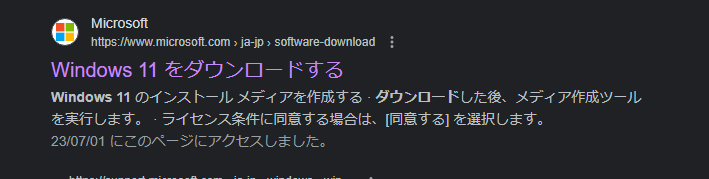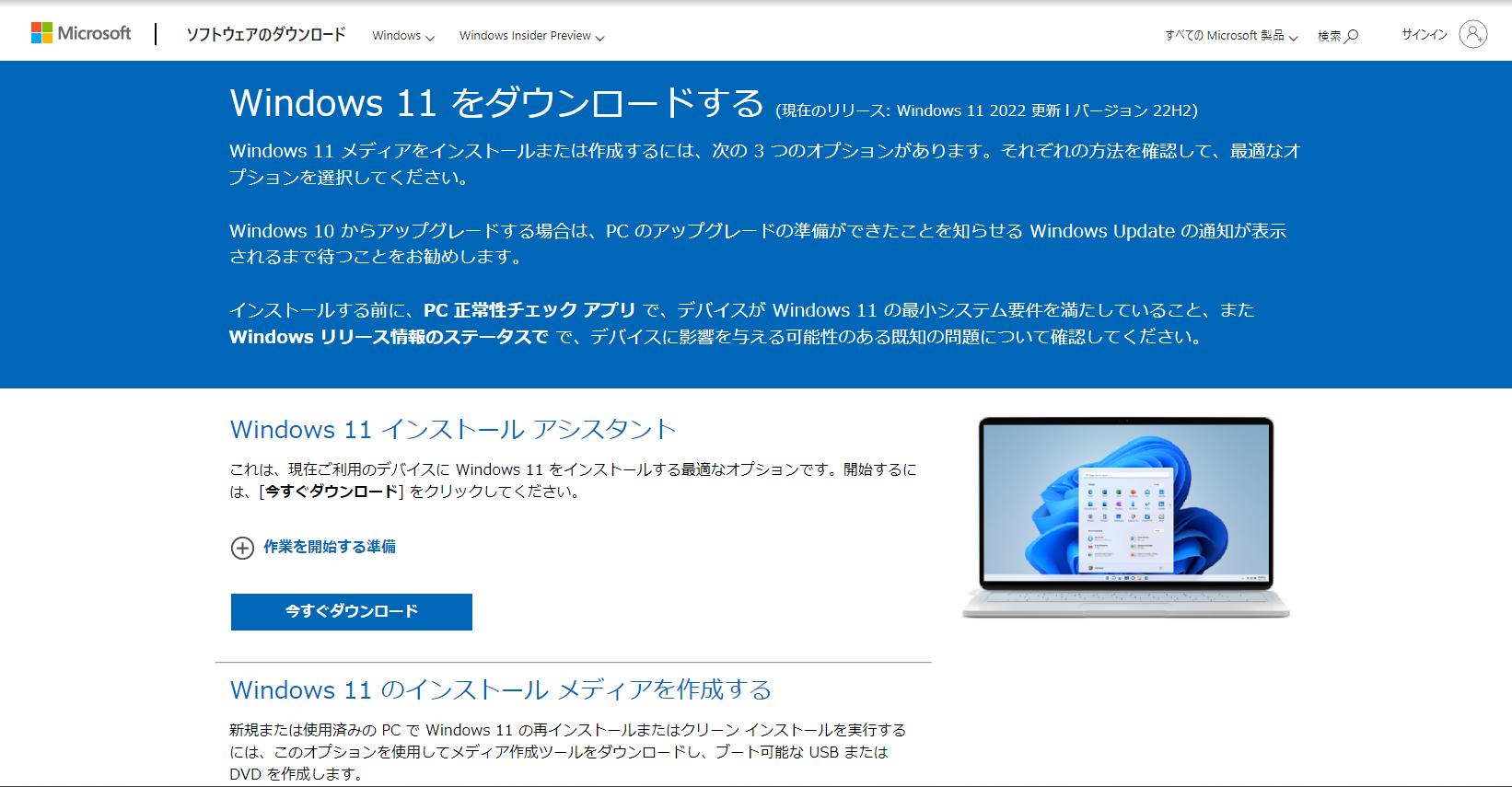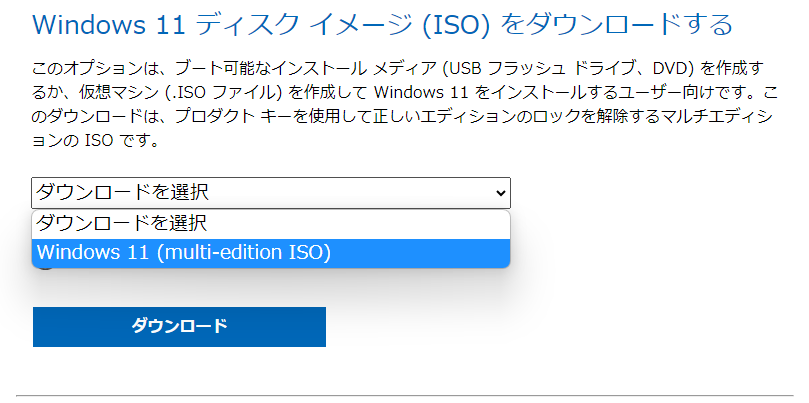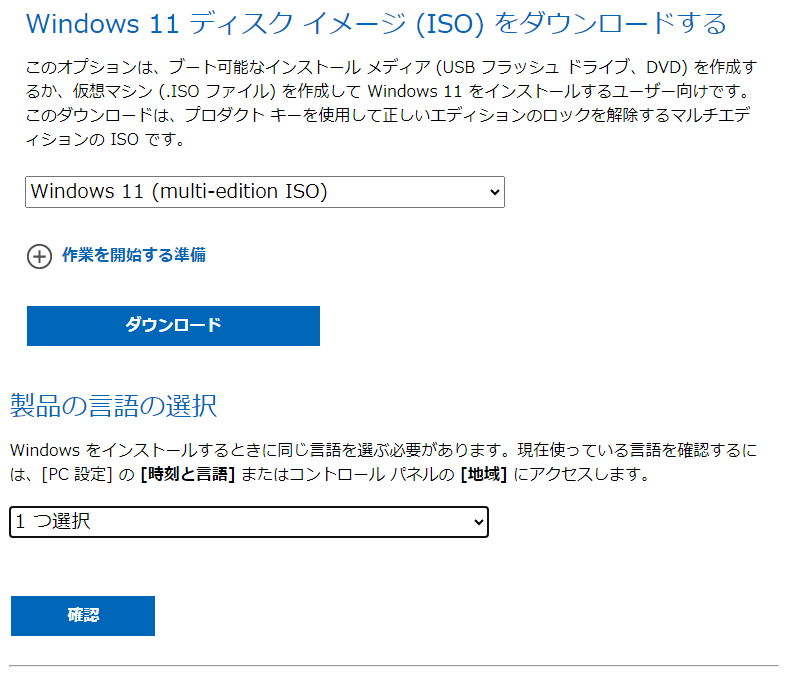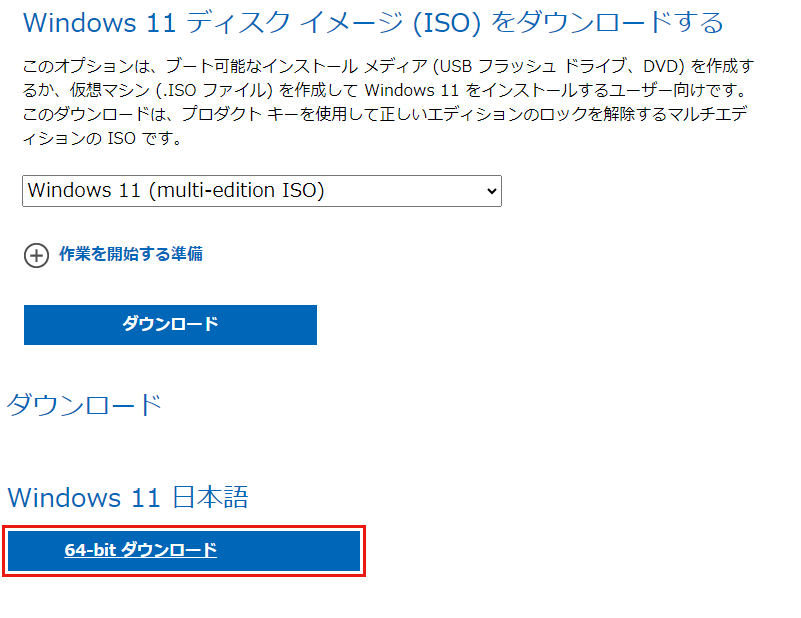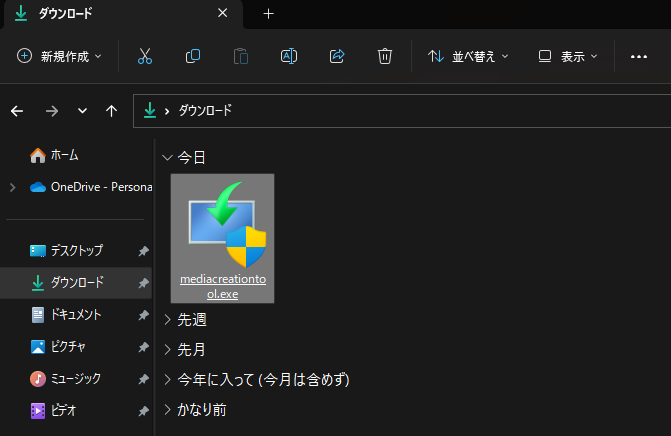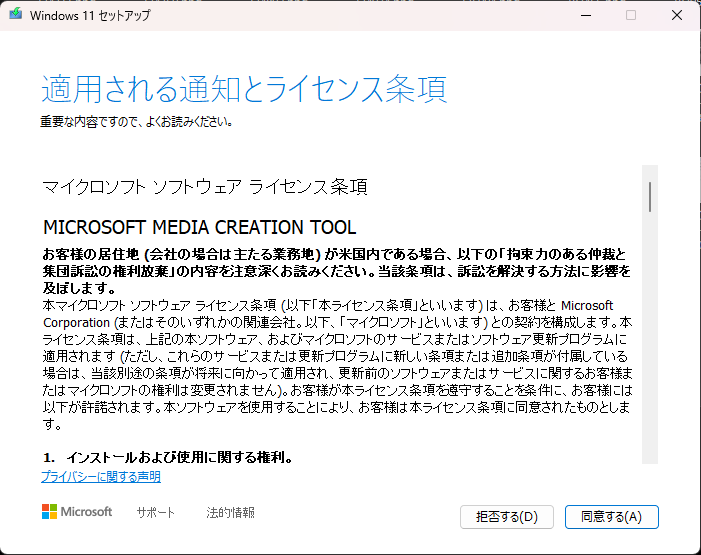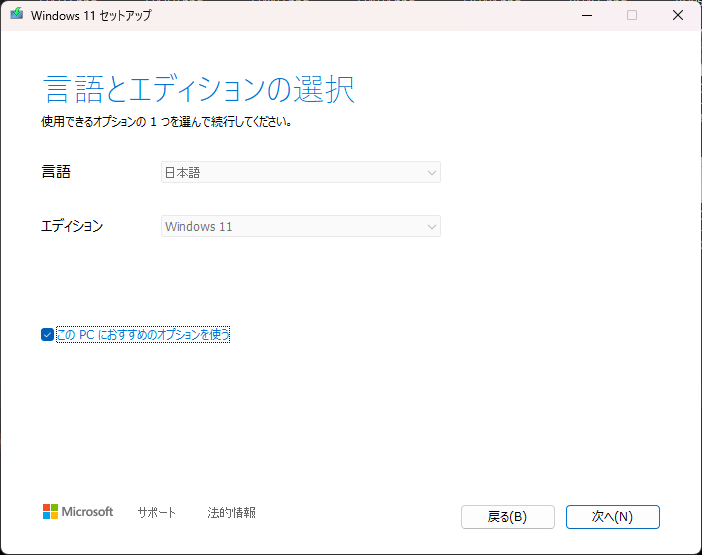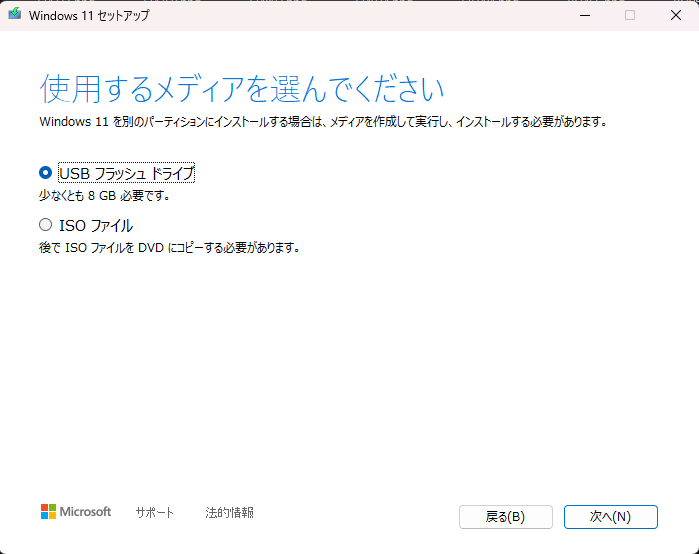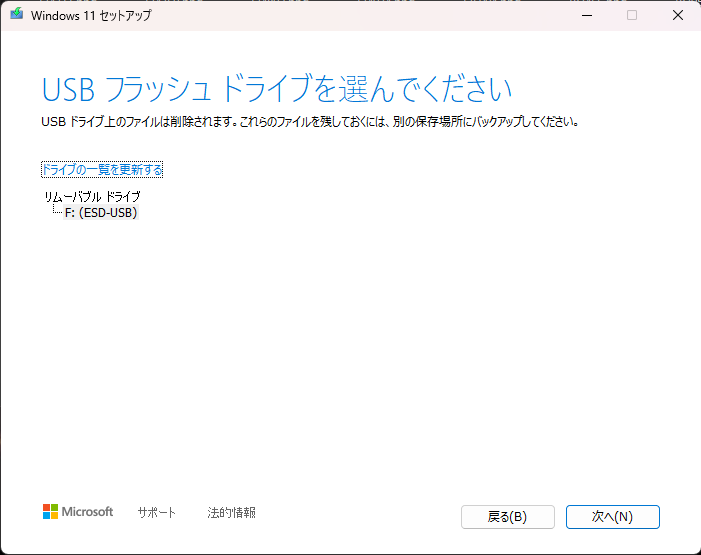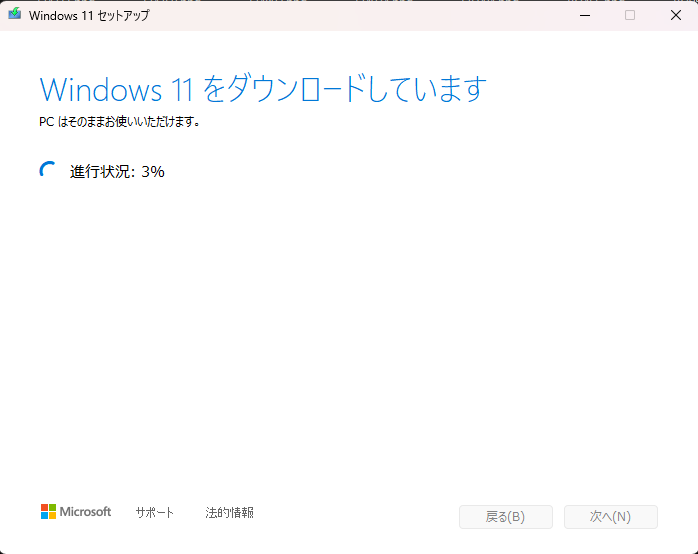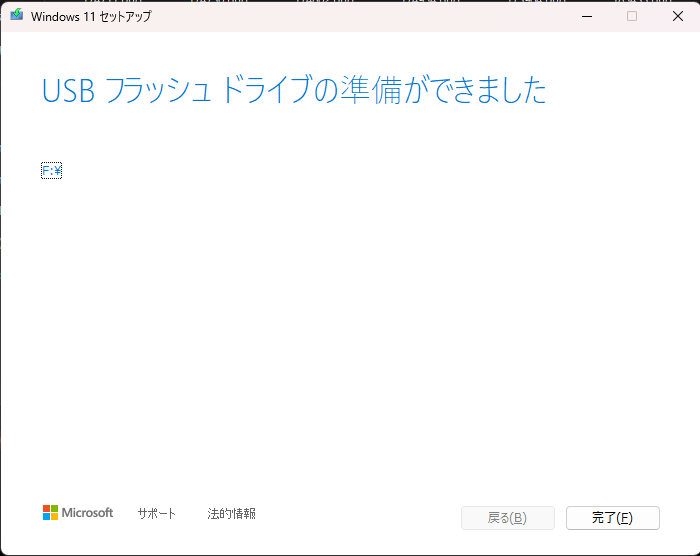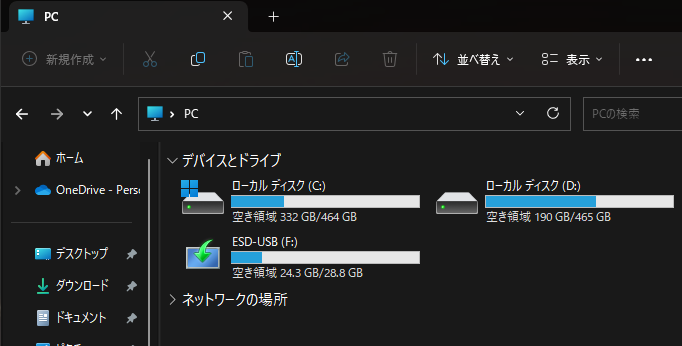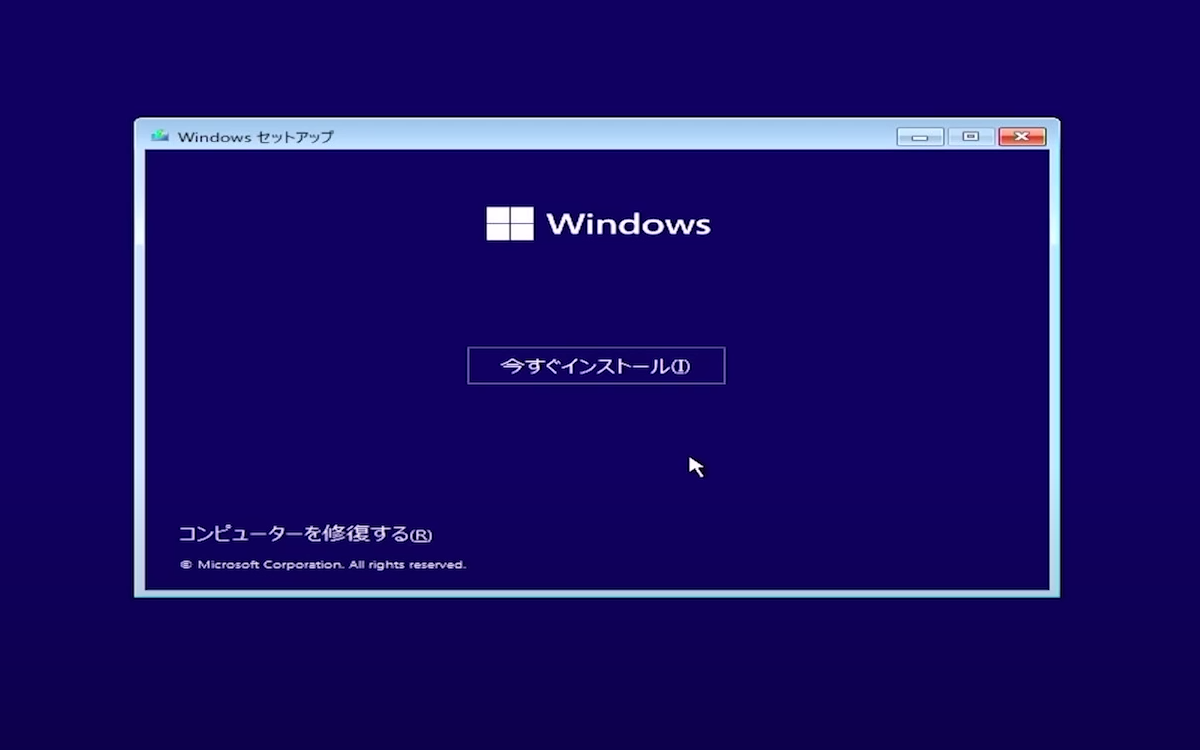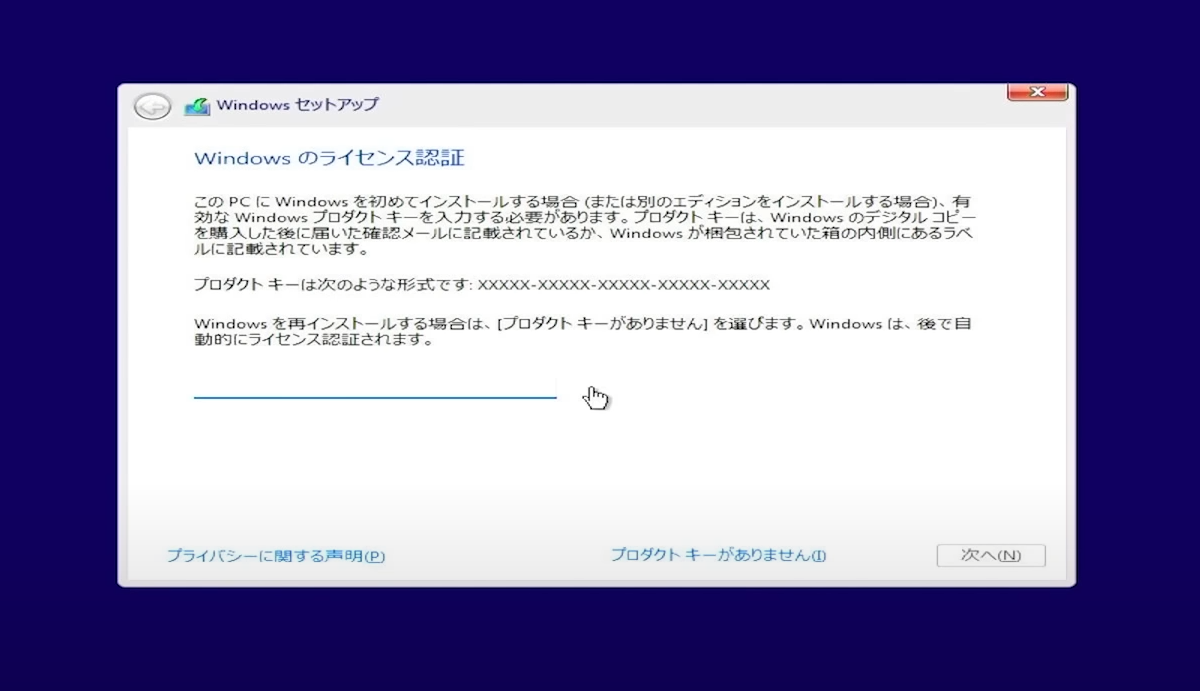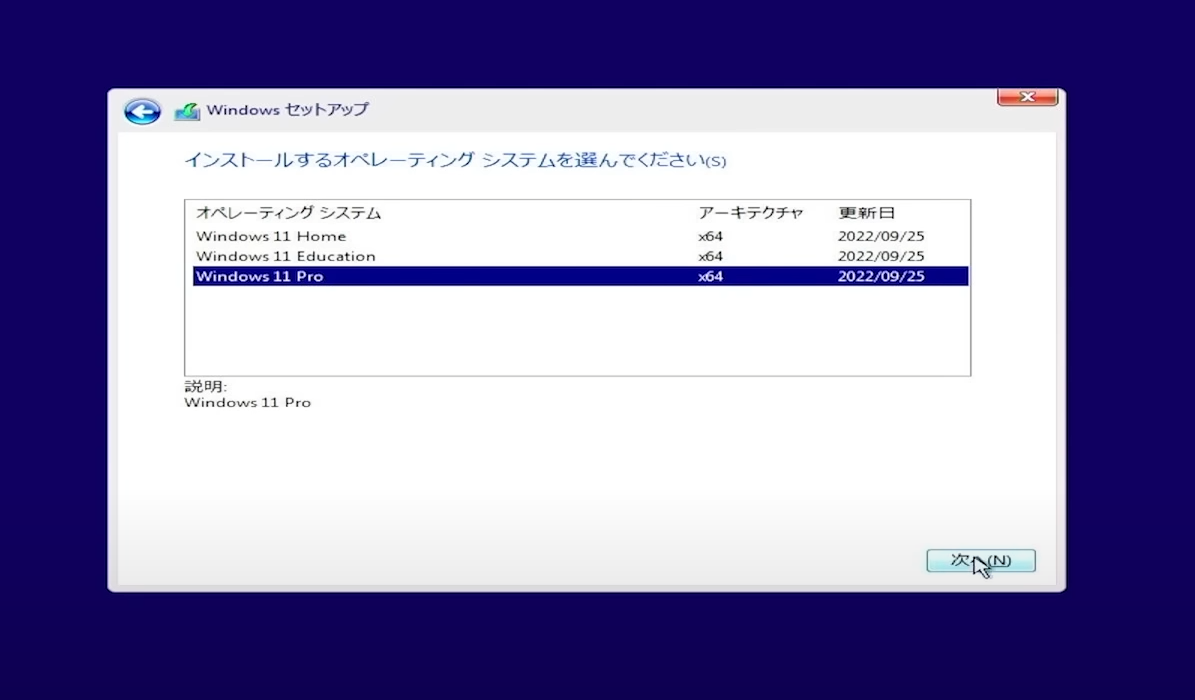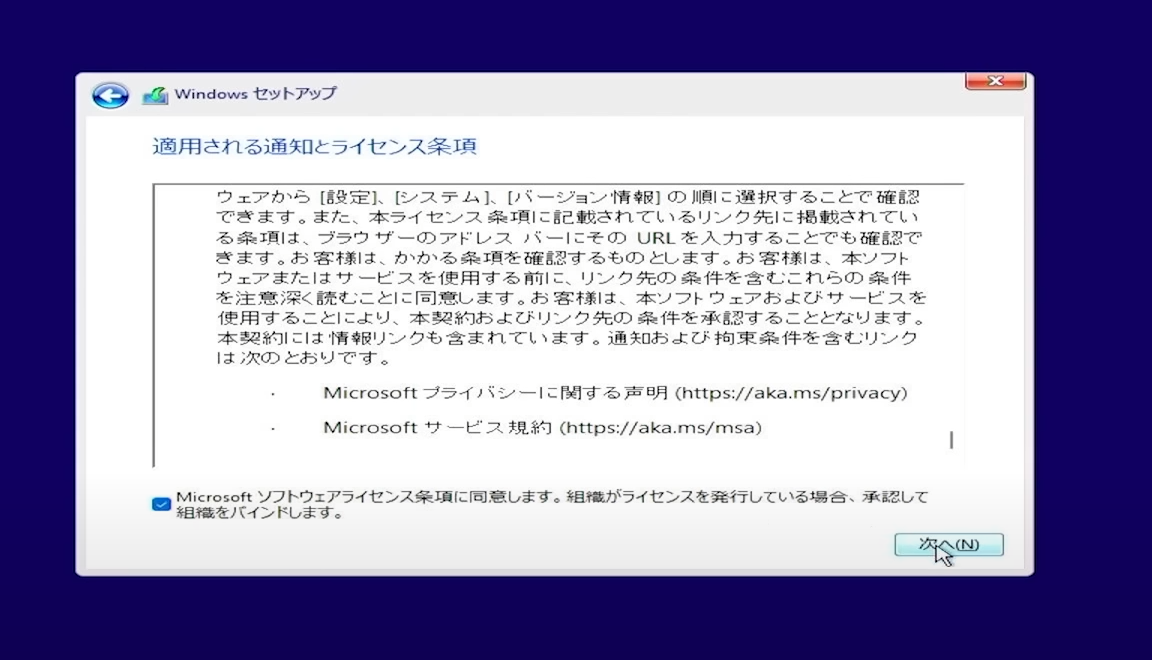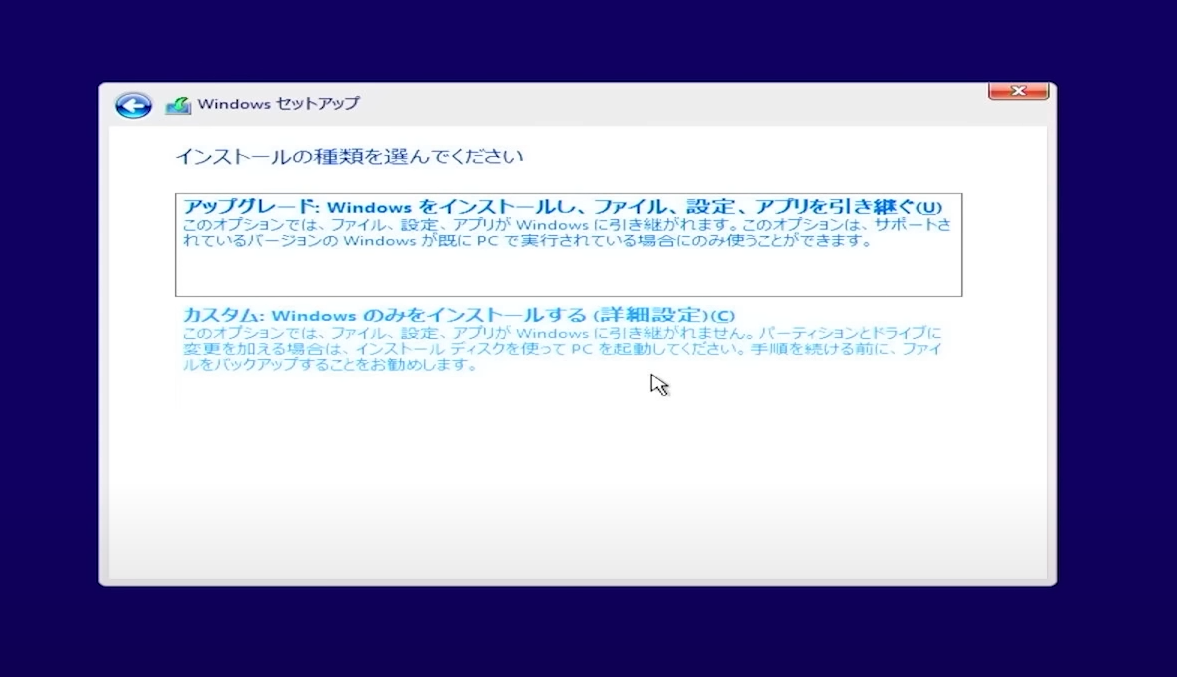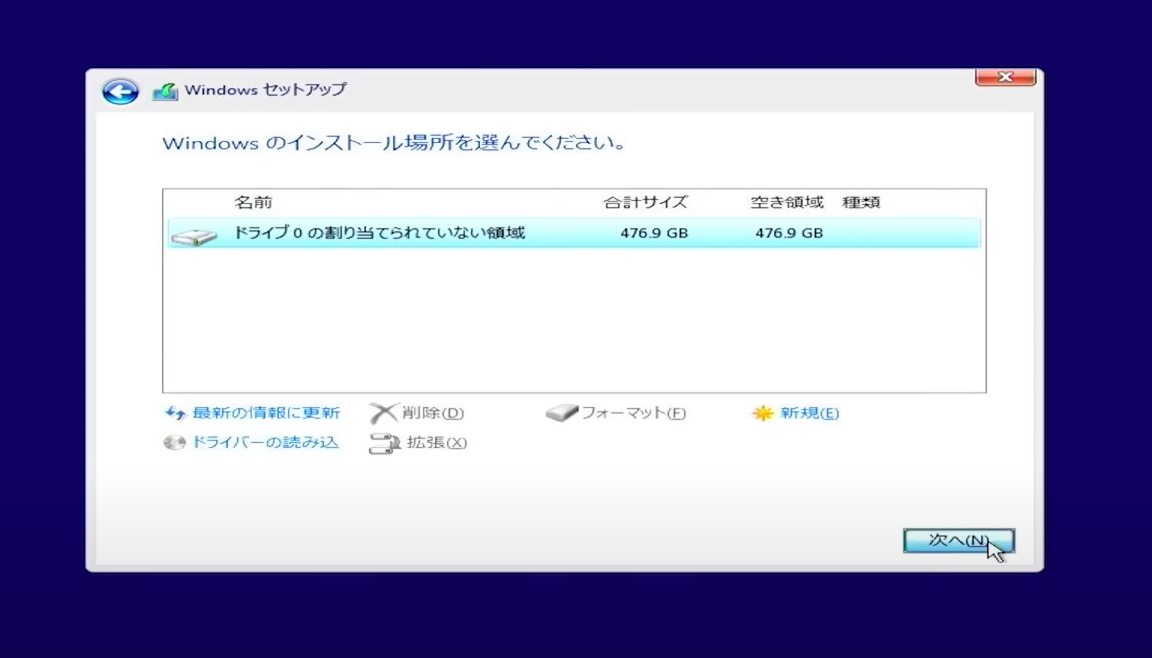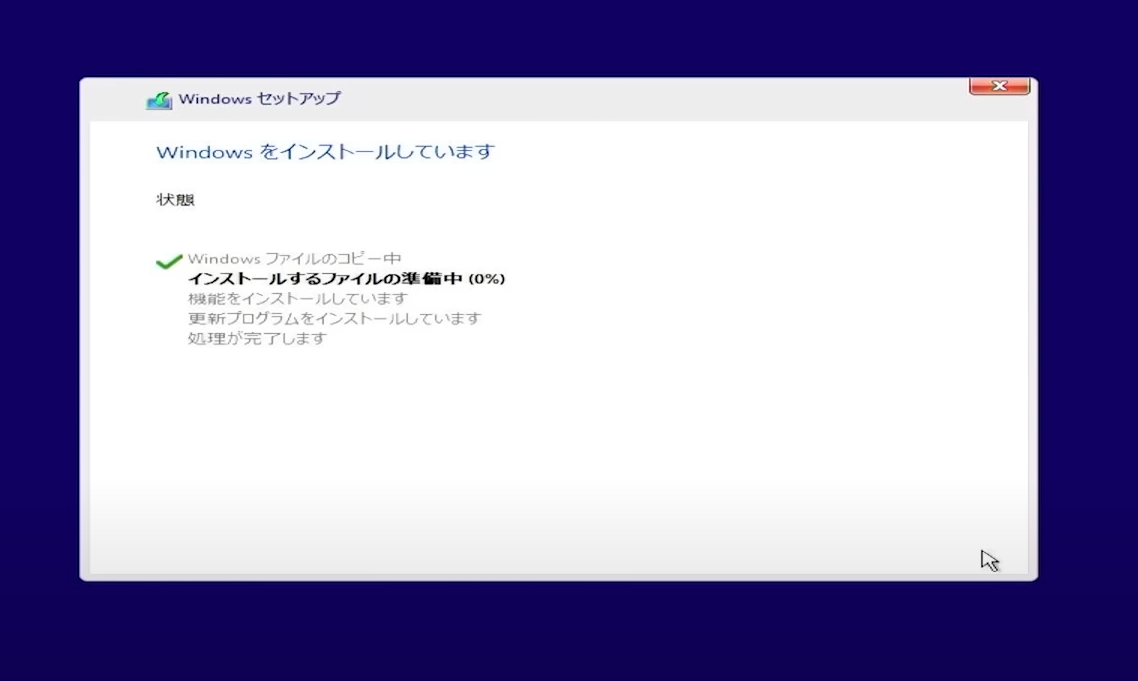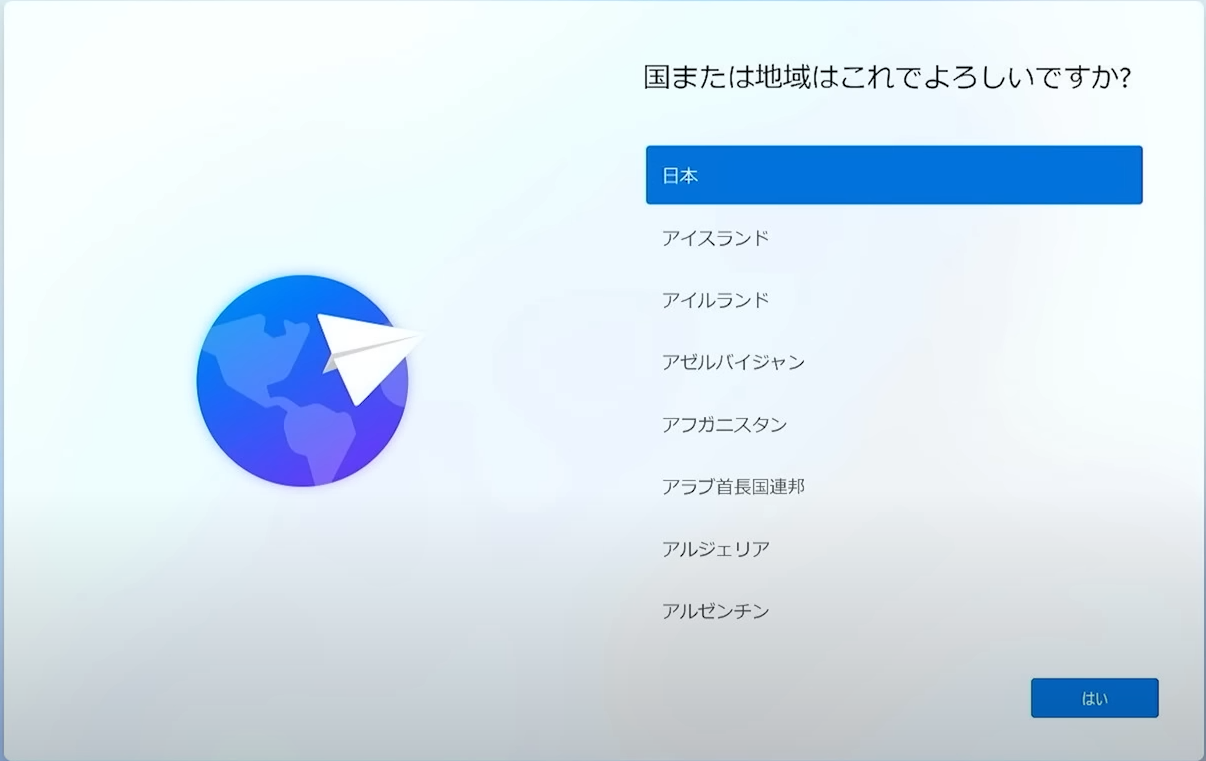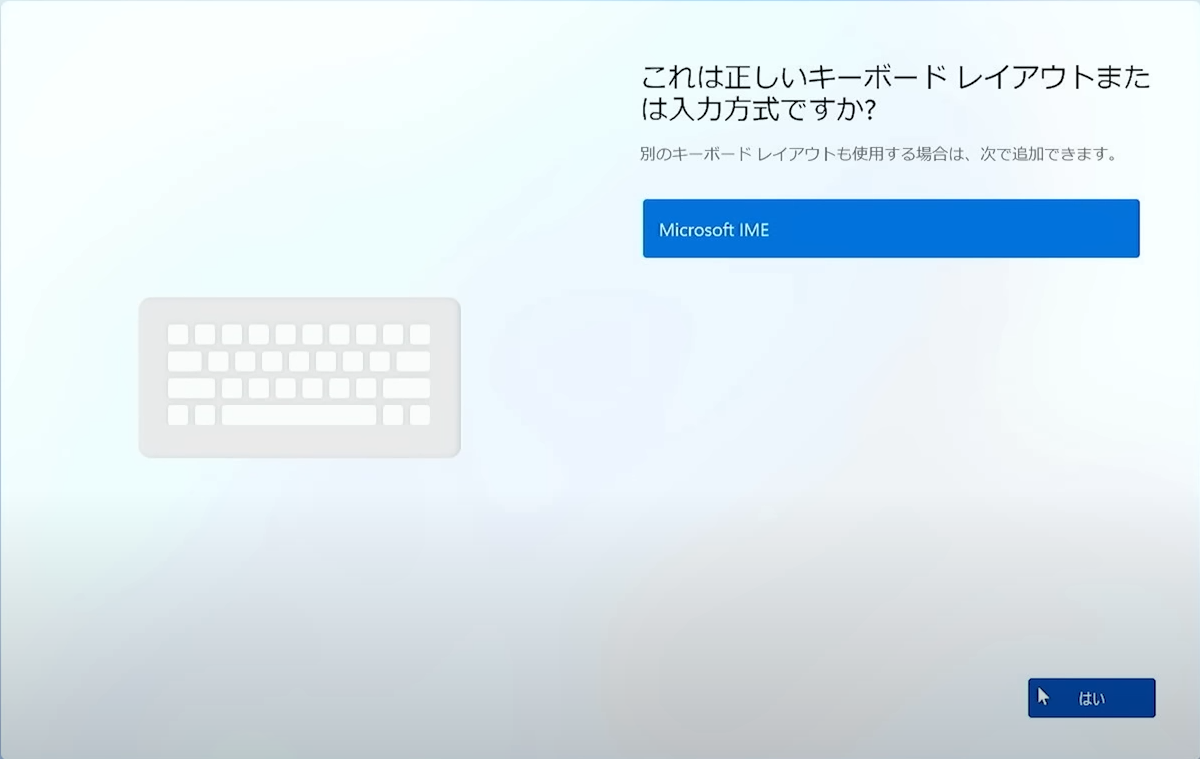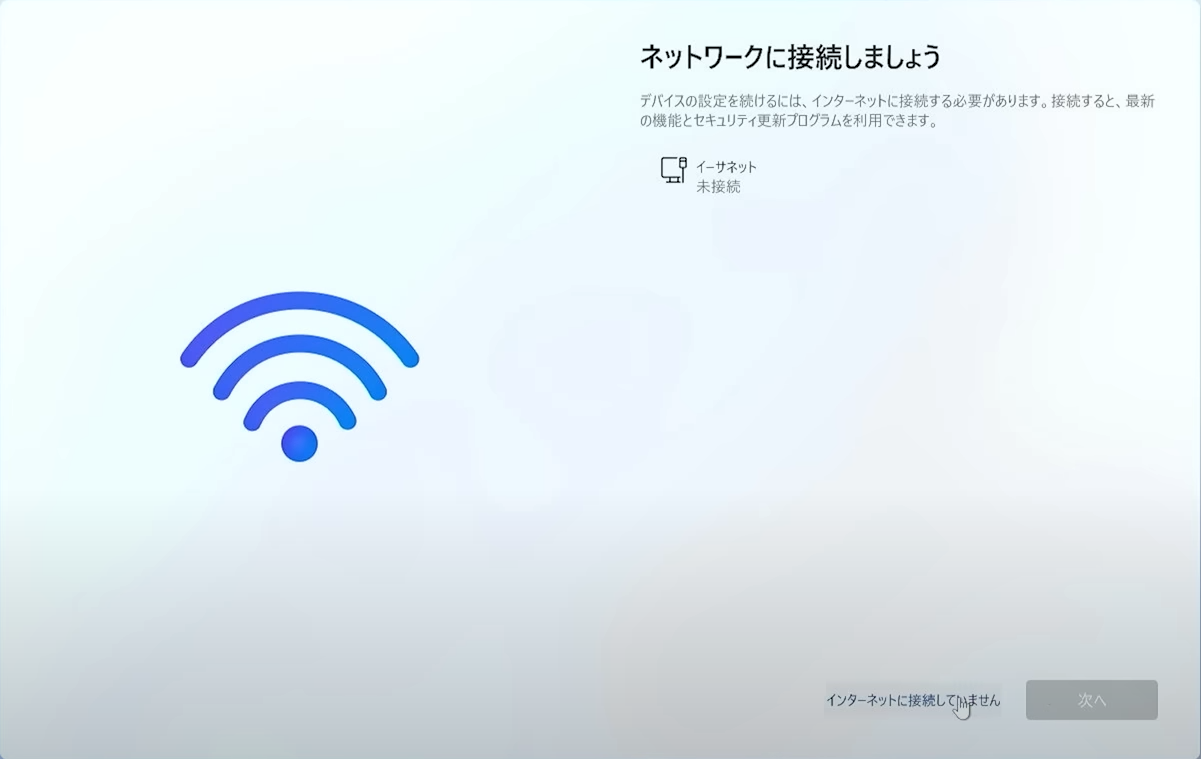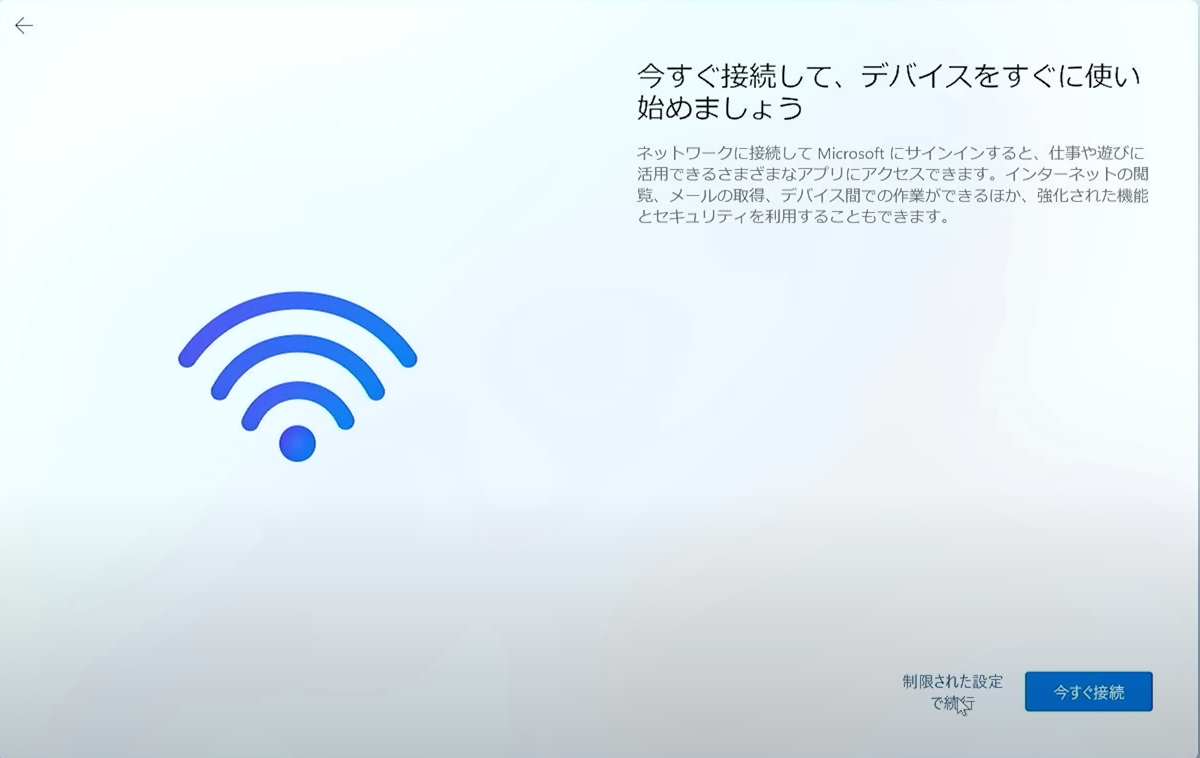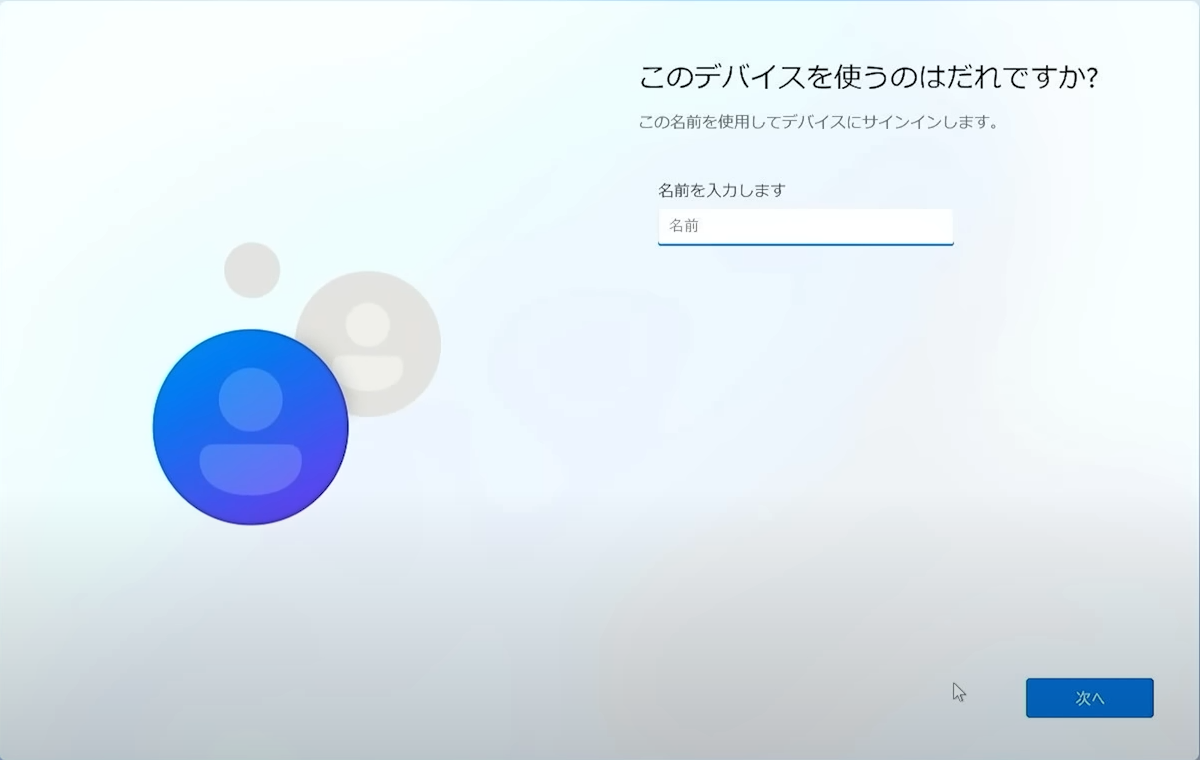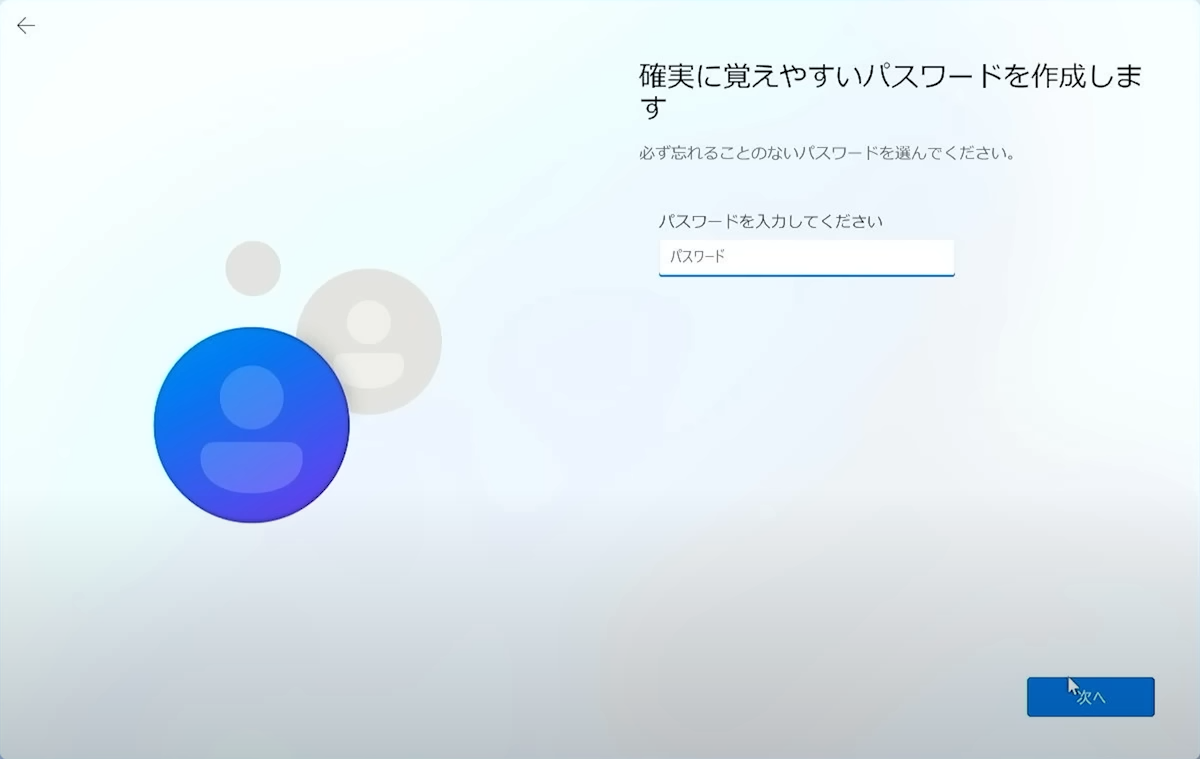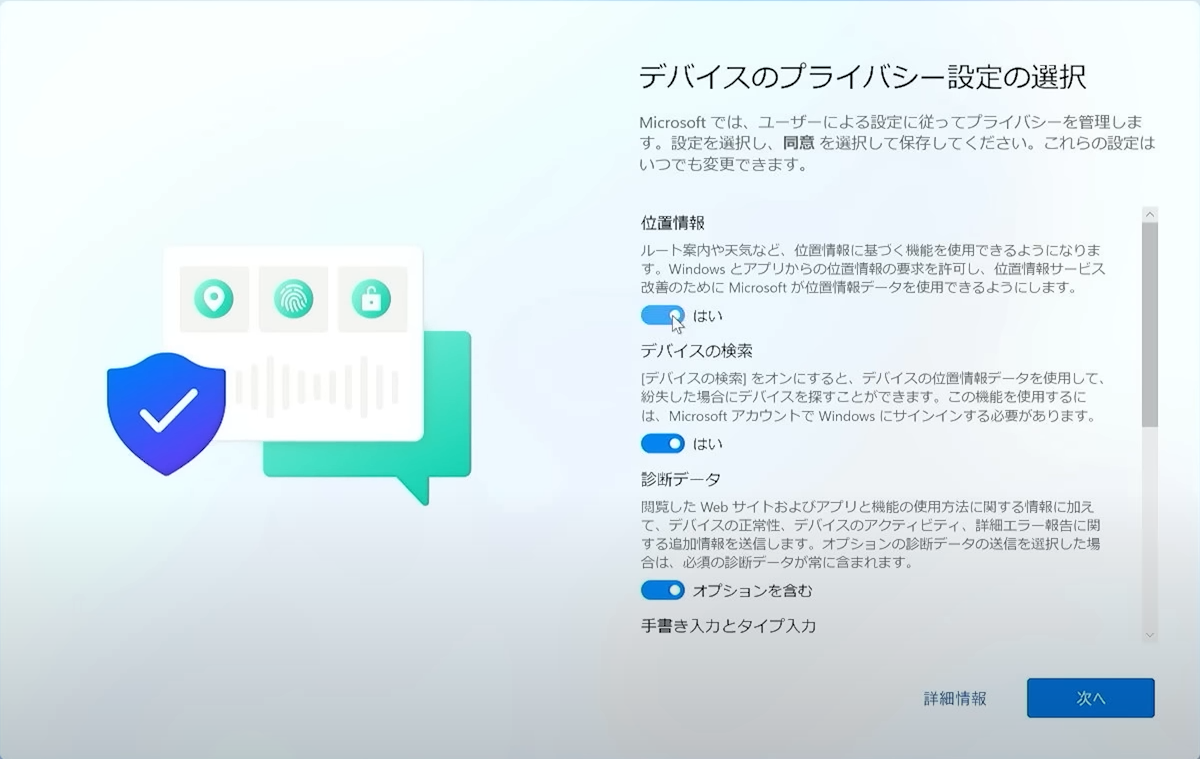Windows11新規クリーンインストールの手順とインストール用USBの作製方法を、初心者の方にも分かりやすく画像を使って、解説していきます。
インストールメディア作製に、コスパが良くおすすめのUSB
Windows11のシステム要件
以下にシステム要件「Microsoft推奨」を記載します。
1ギガヘルツ(GHz)以上で2コア以上の64ビット互換プロセッサまたは、system on a Chip (SoC)。
4ギガバイト(GB)以上。
64Gb以上の記憶装置「その他ソフトやWindowsアップデートなどに必要な空き容量が必要になります。」
UEFI、セキュアブート対応「PCの初期設定画面でセキュアブートに対応している必要があります。」
トラステッドプラットフォームモジュール(TPM)バージョン2.0に対応している必要があります。
Directx12以上、(WDDM2.0ドライバー)に対応。
対角サイズ9インチ以上で8ビットカラーの高解像度(720p)ディスプレイ。
個人向けWindows11proとWindows11Homeは、初期設定時にインターネット接続とMicrosoftアカウントが必要です。
Windows11インストールUSB作製の手間を省略する方法
Windows11新規インストールには基本的には、USBメモリーかDVDが必要になるのですが、パッケージ版のWindows11 os を購入するとライセンスとインストール用USBが、付いてきます。
新規Windows11ライセンスから、購入をする方ならパッケージ版を購入することで、インストール用USBの作製をしなくても良くなるので、パッケージ版の購入をおすすめのします。
パッケージ版は、以下から購入できます。
Windows11インストール用USBの作製方法
Windows11をダウンロードする
まずweb検索で、Windows11ダウンロードと検索すると以下のようなMicrosoftのダウンロードサイトが、あるのでクリックしてページを開いて下さい。
ページを開くと以下の画面になります。
ページ内の「Windows11ディスクイメージ(ISO)をダウンロードする」の項目内ダウンロードを選択と書かれた枠でインストールエディションを選択してから項目内の「ダウンロード」ボタンをクリックして下さい。
以下の画面の場所でインストールエディションを選択しダウンロードボタンをクリックして、次にすすみます。
次に、以下の画面から製品の言語の選択枠で言語の選択をして「確認」ボタンをクリックしてください。
確認ボタンをクリックすると以下の画面にうつり、「64-bitダウンロード」ボタンをクリックするとダウンロードが開始します。
ダウンロードが完了したらダウンロードファイルを確認します、通常はダウンロードフォルダ内にファイルがダウンロードされますが、ご自身でダウンロード先を変更している場合は、変更先にダウンロードされています。
以下の画面のように、ダウンロードファイルがあれば正常にダウンロード出来ています。
ダウンロードファイルをUSBにインストールする手順
パソコンに、あらかじめ【Fat32ファーマット形式のUSBメモリー16ギガバイト以上】を差し込んでおくと作業がスムーズにすすむと思います。
ダウンロードファイルをクリックすると自動的インストールメディア作製ツール(以下の画面)が起動します。
ライセンス条項を確認してから、「同意する」をクリックして次にすすみます。
次に、以下の画面から先ほどダウンロードする際に、言語とエディションを選択したのと同じになっているか再度確認して良ければ【このPCにおすすめのオプションを使う】のチェックを外して「次へ」をクリックして下さい。
次に、以下の画面でUSBにインストールするか、DVDにインストールかを選択します。
今回はUSBを選択し「次へ」をクリックします。
以下の画面にうつりUSBメモリーの選択を行うのですが、あらかじめパソコンにUSBメモリーを挿し込んでいれば自動で表示されるのでUSBを選択します。
また、この画面でUSBが表示されていなければ、パソコンにUSBフラッシュメモリー16ギガバイト以上を挿して【ドライブの一覧を更新する】をクリックして更新するとUSBが表示されます。
「次へ」をクリックするとUSBへのインストールが開始します。
以下の画面になったらインストールが完了するまでしばらく待ちます。
インストールが完了すると以下の画面になるので、「完了」をクリックして終了します。
インストールメディアが正常に完成しているか、エキスプローラを開きPCをクリックしてデバイスとドライブの項目で以下の画面の用にインストールメディアUSBが確認できていたら完成です。
完成したUSBを、新規でインストールするパソコンに挿して使用します。
Windows11新規クリーンインストール手順
今回は、osが入っていない状態からの新規インストールの手順を解説していきます。
パソコンの電源をonにする前に、上記で作成したUSBメモリーをパソコンのUSBポートに挿し込んでおき(マザーボード側のUSBポートが良い)パソコンの電源をonにします。
パソコンの電源をonにしたら自動でWindowsのインストール画面が表示されます。
以下の画面から「今すぐインストール」をクリックして、インストールをはじめます。
次に、ライセンス認証の画面が表示されるので、プロタクトキーを入力して「次へ」をクリックします。
Windows11の再インストールの場合は(プロタクトキーがありません)をクリックします。
以下の画面に、なったらご自身が使用するエディションを選択し「次へ」をクリックします。
次に、ライセンス条項の画面に移るので左下にあるライセンス条項に同意しますにチェックを入れて「次へ」をクリックします。
インストールの種類を選んでください、の画面が表示されるので(カスタム:)側をえらんで「次へ」をクリックします。
Windows10からのアップグレードの場合やWindows11の設定やアプリなどを残してインストールし直す時は、(アップグレード:)側を選択します。
次に、インストールの場所を選んでくださいの画面で、Windows11をインストールする(ストレージドライブ)を選択します。
以下の画面でドライブの選択をして「次へ」をクリックするとインストールが開始します。
インストールをしていますの画面になったらインストールが完了するまで、しばらく待ちます。
インストールが完了するとパソコンが自動的に、再起動しWindowsの初期設定画面が表示されます。
ここからはご自身が使用するWindowsの設定をしていく項目になります。
はじめに、以下の画面になるのでWindowsの国または地域の設定で、Windowsを使用する国を選択し「はい」をクリックして設定を進めます。
次に、キーボードレイアウト、入力方式の設定画面でデフォルトのまま「はい」をクリックします。
次に、追加のキーボード設定で基本的にはそのままで「スキップ」をクリックします。
レイアウトの追加や設定はインストール後に行えるので、ここではスキップしても問題ありません。
次に、ネットワークに接続の画面で、有線接続ならそのまま「次へ」をクリックします。
WiFi(無線)接続の場合は以下の画面で、インターネットに接続していませんをクリックし ご自身の使用しているWiFiを選択して「次へ」をクリックします。
以下の画面で「今すぐ接続」をクリックします。
次に、デバイス名を入力する設定で、ここではMicrosoftアカウントで登録しているアカウント名を入力して「次へ」をクリックしてください。
Microsoftアカウントをお持ちで、ない方はMicrosoftアカウントを新規作成してください。
次に、パスワードの設定画面で、ご自身で必ず忘れないパスワードを入力して「次へ」をクリックします。
初回のサインインは、Microsoftアカウントのパスワードが必要になる場合があります。
最後にデバイスのプライバシー設定の選択画面が、表示されるのでご自身にあった設定を選んで「次へ」をクリックします。
後で設定変更出来るので、ここではすべて(いいえ)を選択しても良いでしょう。
「次へ」をクリックしてから、しばらくするとWindowsが立ち上がります。
設定などによっては、自動で再起動してからWindowsが立ち上がる場合もあります。
以上で、Windows11の新規クリーンインストールの手順とインストール用USB作成手順の解説になります。