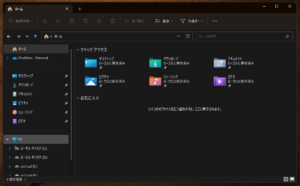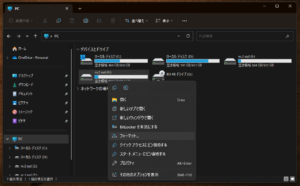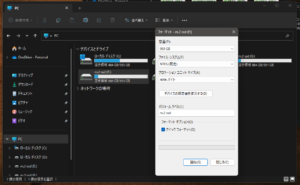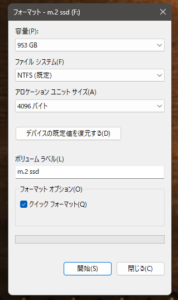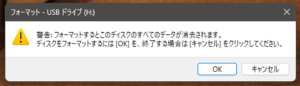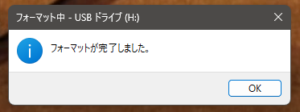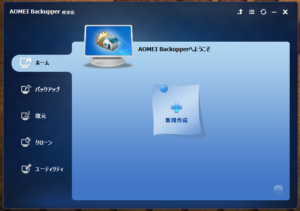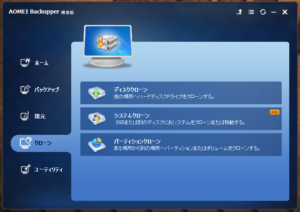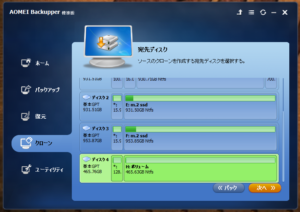HDDからSSDに換装する方法と手順またストレージフォーマットの仕方やクローン作成手順を紹介
はじめに:
HDD(ハードディスクドライブ)からSSD(ソリッドステートドライブ)への換装はパソコンの性能を向上させるための有効な方法です。SSDは高速な読み書き速度と耐久性に信頼性があり、起動時間やアプリケーションのロード時間を大幅に短縮することができます。この記事では、HDDからSSDへの換装手順を詳しく説明します。
HDDからSSDに換装してパソコンを快適に使おう!
必要なもの:
新しいSSDドライブ
ドライブ(HDD)のクローンやデータバックアップのための外部ストレージを必要に応じて用意しておいた方が良いでしょう。
ドライバーキット(マイナスドライバーセット、プラスドライバーセットなど)
ご自身のデスクトップPCに2.5インチドライブの取り付け場所がない場合は3.5インチベイから2.5インチ変換用の格納トレイが必要になる事があります。
1、データのバックアップを取っておく
オペレーティングシステムやアプリケーションなどの重要なデータを、外部ストレージやクラウドサービスを使用してデータを保存しておくことをお勧めします。
かんたんに外付けストレージでバックアップを取るなら以下の外付けハードディスク
2、新しいSSDのフォーマットを行う
以下にSSDのフォーマットの行い方を説明しています。(Windows11)版
はじめに、Windowsデスクトップからエクスプローラーを開きPCを選択してクリックして下さい。
すると接続されているデバイスが表示されるのでそこから新しいSSDを選択して右クリックすると
項目欄が出てくるので項目のフォーマットを選択して左クリックします。
すると以下のフォーマット画面が表示されるので、クイックフォーマットにチェックを入れて、
「開始」をクリックして下さい。
次にディスクデータ削除の警告が表示されるので良ければ「OK」をクリックして下さい。
しばらくするとフォーマット完了の表示が出たら「OK」をクリックして下さい。
ディスクの容量により少し時間がかかる場合があります。
これでSSDのディスクフォーマットが完了するでしょう。
3、ディスクのクローンを作製する
ソフトウェアやフリーウェアを使用して、HDDからSSDへのクローンの作製作業を行います。
クローン作業を行う際に2.5インチ外付けケースがあると、パソコン内部にSSDを接続しなくても
外付けUSBからクローン作成出来るので便利です。
人気のあるクローン作成ツールには「EaseUS Todo Backup」「Macrium Reflect」「Acronis True Image」などがあります。
今回は「EaseUS Todo Backup」でのクローンのやり方を紹介
EaseUS Todo Backupインストール後ソフトを起動すると以下のウィンドウが開きます。
ウィンドウ内のクローンを選択しクリックすると次の画面に進みます。
ディスククローンを選択して次のへ進みクローンしたい(クローン元)を選択し選択したディスクが
図のようにクローン元として選ばれたら右下の「次へ」をクリックします。
すると今度はクローンを作製するディスクを選択する画面になりクローン先のディスクを
選択し画面右下の「次へ」をクリックします。クローン先のディスクのデータ削除の警告が
表示されるので選択したディスクが正しい場合はそのまま「はい」をクリックします。
画面が切り替わり操作概要画面にうつるので、ここで画面下の項目でクローン詳細設定を行います。
HDDからSSDの変換クローンの場合は「SSDを最適化するにはパーティションを合わせる」に、
チェックを入れて「次へ」をクリックします。
するとクローンが開始さるのでクローンが完了するまで待ちます。
クローンが無事完了したら画面の「完了」ボタンかウィンドウの×ボタンで終了します。
これでクローン作業完了です。
クローン機能搭載ssd・hddスタンドおすすめのは、以下の商品
4、クローンをしたSSDからWindowsを起動する
クローンが完了したら、SSDを起動デバイスとして設定します。「BIOS・UEFI」設定にアクセスし、ブートデバイスとしてSSDを選択します。
「BIOS・UEFI」に入るには、電源ボタンを押して起動直後Windowsロゴマークが出る前に(一般的にはF2、Del、Enter、Escなど)どれか(メーカーによって違います)を連打か長押しして「BIOS・UEFI」に入ることができます。
今回は「UEFI」のイージーモードでブートデバイス変更の仕方を以下で説明します。
「ASUS」マザーボード例・設定画面に入って右下方に「ブートメニュー(F8)」をクリックすると
ブートメニュー画面になるので、そこからクローンをしたWindows Boot Managerを選択して一番上にくるようにして下さい。
また「UEFI」イージーモード設定画面の右に起動優先順位の場所でドラック&ドロップで順番の変更を行うこともできます。
変更が出来たら画面下にある「保存&終了(F10)」をクリックすると以下の確認タブが出てくるので「OK」をクリックすると自動的に再起動します。

再起動して新しいSSDから起動することを確認します。OSやアプリケーションが正常に動作しているかどうかをテストしてください。
5、HDDからSSDに交換手順
パソコンの電源を切り、現在パソコンに接続されている全てのケーブルを取り外します。「電源ケーブル、モニターケーブル、USBケーブル、その他」の接続されているケーブルなどです。
パソコンのケースを開けるためのネジやクリップを取り外します。ケースのタイプによって異なる場合がありますので、パソコンのメーカーサイトやマニュアルを参照してください。
HDDが接続されているSATAケーブルと電源ケーブルを注意して取り外します。重要なデータはバックアップしておくことを強くお勧めします。
パソコンからHDDを取り外して新しいSSDを取り付けるための空きスロットを確認します。
一般的には、2.5インチまたは3.5インチのドライブベイが使用されていますが、必要に応じて、変換用収納トレイを使用してSSDの取り付けをします。

取り外したSATAケーブルと電源ケーブルを新しいSSDに接続するにはSATAケーブルと電源ケーブルSSDのコネクタ部分をよく確認して正しくSSDのポートにケーブルをしっかり差し込んでください。
SATAケーブルは通信側と電源側双方「L」のカギ型をしているので注意して下さい。

パソコンケースのフタを元に戻しケーブル類を接続してパソコンを起動します。
パソコンを起動してOS(Windows)を起動して正常にソフトやアプリが使えるか、またデータなども正常に開くか不具合がないかの確認ができればSSDの換装が無事終了です。
6、SSD換装終了後
元のHDDはすぐにフォーマットするのではなく出来れば数か月はパソコンの様子をみて、念のために保管しておいた方が良いでしょう。
元のHDDは、フォーマットしてサブストレージとして使用したり外付けストレージに使用したりできます。
以上がHDDからSSDへの換装手順で、この方法を正確に実行すれば、パソコンのパフォーマンスが向上し、高速な読み書き速度を体験することができます。