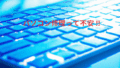パソコンのパーツ交換で、アップグレードして性能アップ
最近パソコンの処理が遅くなってきてどうにかしたいけど、新しいパソコンを買うのもなぁ
っと思い、今回は今使っているデスクトップパソコンのCPUの交換とメモリー増設をして、
パソコンをアップグレードする事にしてみました。
CPU交換とメモリー増設でパソコンの性能アップ
このパソコンは、普段使いのパソコンで「CPUは」2コア4スレット・「メモリー」8GB
グラフィックスカード(GPU)なしで、性能はかなり低めなパソコン
このパソコンを「CPUを」4コア8スレット・「メモリー」16GBにアップグレードする。
「アップグレードの、前に必ず確認しておくポイント」
2. CPUとマザーボードのソケットは対応しているか
3. マザーボードのファームウェアは対応しているか
4. パソコンの電源容量はたりるのか
5.メモリーの規格があっているか
「これらの項目を全て確認して対応している事がアップグレードをする際に必要になります」
1.CPUの型番について
2.マザーボードの規格や互換性について
3.メモリーの種類や規格について
4.電源ユニットの規格や電力効率について
シリコンパワー デスクトップPC用 メモリ DDR4 3200 PC4-25600 8GB x 2枚 (16GB)
Crucial RAM 32GB キット (2x16GB) DDR5
1. マザーボードのチップセットが対応しているか
CPUとマザーボードのソケットが対応していてもマザーボードのチップセットが対応していない
場合もあるのでマザーボードの型番、例えば H110M を調べて「チップセットのCPU
対応表に使いたいCPUが対応しているか調べておく」。
2. CPUとマザーボードのソケットは対応しているか
マザーボードとCPUの年代でソケットの形状が違うので、同年代であり「ソケットの対応型番が同じ
ソケット型番に対応しているか」、例えば LGA1151 や AM4 などを確認しておく。
3. マザーボードのファームウェアは対応しているか
マザーボードのファームウェアとはマザーボード自体に記録されているパソコンの OSを
起動させたりするためのプログラムデータで「BIOS」・「UEFI」の事でこの「ファーム
ウェアのバージョン」がCPUに対応しているかの確認が必要です。
4. パソコンの電源容量はたりるのか
パソコンのパーツを高性能なパーツに交換する場合は、「電源容量が足りるのかも確認して
おきましょう」。
パソコンも日々性能が上がり同じ性能なら新しい方が省電力になってます。
5.メモリーの規格があっているか
メモリーにも規格があり、例えば 「DDR3」・「DDR4」・「DDR5」などがあり、
マザーボードがどの規格のメモリーに対しているのかを確認しておきましょう。
【結果】
今回はCPUの交換とメモリーの増設をしアプリケーションの立ち上がりが速くなり
Windowsのアップデート時も余裕ができてサクサク動くようになりました。
これであと少しは、このパソコンも使っていけそうです。
【まとめ】
CPUの交換アップグレードを行う際には、適切なツールを使って取り付けを行う必要があります。
CPUを交換する際には、専用のクーラーやサーマルペーストを使って適切な冷却を行い、正しく取り付けることが必要です。
取り付け作業を行う際には、パソコン内部に静電気が発生することがあるため、静電気に気をつけながら作業を行う必要があります。
CPUの交換アップグレードを行うことで、パソコンの性能向上を実現することができますが、その他のパーツによって性能が制限されることもあるため、全体のバランスを考えたアップグレードが必要です。また、アップグレードする前には、バックアップを行っておくことをおすすめします。